
Thomas Glenn
0
4532
361
Kampen om systemherredømme har foregået i århundreder, såsom sol vs. månekalendersystem, metrisk vs. imperial, AC vs. DC, VHS vs. Betamax og utallige andre. Teknologiverdenen er fuld af disse kampe, så meget, at folk ikke er opmærksomme på dem mere og bare bruger det system, de føler sig mere komfortable med. En af disse rivaliteter er forskellene i filformateringstyper mellem forskellige computer-operativsystemer.
Ikke mange mennesker er opmærksomme på disse forskelle, indtil de har brug for at kopiere filer til et lager formateret ved hjælp af det forskellige filsystem. På grund af den mindre verdensomspændende brugerbaserede procentdel er Mac OS X-brugere dem, der sandsynligvis ville snuble ind i disse filformatproblemer. Hvis du er Mac-brugere, er her oversigter over forskellige filformatsystemer, og hvordan du vælger hvilket format du skal bruge til dit USB-drev for at sikre kompatibilitet med andre operativsystemer.
Valg af filformatsystem i Mac
Den store vedtagelse af USB-drev gør det til et af de mest anvendte lagermedier i dag. Det er en almindelig ting at se folk, der deler og distribuerer filer ved hjælp af USB-drev. Men denne tendens gør også filsystemkompatibilitetsproblemet mere tydeligt. Hvilke skal vi vælge med flere forskellige tilgængelige formater? Det afhænger af dit brug. Her er oversigten over de ofte anvendte filsystemer.
1. FAT32
Dette ældre filsystem er den næste generation af FAT, der kommer langt fra DOS-æraen. Næsten alle USB-flashdrev er forformateret med FAT 32-filsystem, fordi det praktisk talt fungerer overalt. Ulempen med dette system er, at det ikke understøtter filer med en størrelse, der er større end 4 GB, og en lagringspartition, der er større end 2 TB. Hvis du kun beskæftiger dig med enkle dokumenter, små filmfiler eller andre slags filer under 4 GB, og dit lagringsdrev er 2 TB eller mindre, skal du have det godt med dette filsystem.
2. ExFAT
Hvis du stadig har brug for den universelle support, men vil udveksle filer, der er større end 4 GB, skal du muligvis bruge ExFAT-filsystem. Dette format fungerer på Windows, Linux (med FUSE) og Mac OS X. Systemet bruges ofte til delte harddiske (r), der er tilsluttet computeren det meste af tiden. Men det er ikke så kompatibelt som FAT32, da der er enheder, der ikke understøtter det, såsom Xbox 360 og PlayStation 3.
3. NTFS
Dette filsystem er perfekt til dem, der kun fungerer blandt Windows-computere. Formatet er den næste generation af filformat på Windows, understøtter store filer og kan læse og skrive hurtigere end FAT32 - forudsat at andre faktorer, der påvirker hastigheden, er ens. Formatet har endnu mindre kompatibilitet end ExFAT. Mac OS X og nogle Linux-distributioner kan kun læse NTFS-formateret disk uden hjælp fra tredjepartssoftware. NTFS er ideel til interne drev på Windows-computere.
4. OS X Udvidet
På den modsatte side af NTFS er Mac OS X Udvidet filsystem (HFS Plus). Hvis du kun arbejder i Mac OS X-miljøet, er HFS Plus perfekt til dig. Det understøtter volumenstørrelse og filstørrelse op til 8EB (eksabyte) omtrent svarende til 8 millioner terabyte. Ser vi på den maksimale kommercielle lagerstørrelse, der er tilgængelig i dag, vil vi ikke nå denne grænse snart.
Formatering af disk i Mac OS X
Selvom eksterne drev kommer fra fabrikken er forformateret, er der lejlighedsvis, hvor du er nødt til at formatere drevet igen. Hvis du for eksempel har brug for at ændre filformatet på drevet, skal du oprette et installationsprogram, der kan startes, eller hvis en af dine Windows-bruger naboer beder din hjælp til at tørre hans / hendes virusinficerede USB-flashdrev (hvilket sker oftere end du tænker). Der er flere måder at formatere USB-drevet (flash) i Mac OS X-miljøet. Lad os diskutere dem detaljeret nedenunder:-
1. Brug af Disk Utility
Den nemmeste måde at formatere en disk i Mac OS X bruger Diskværktøj. Det er Mac's oprindelige diskvedligeholdelsesværktøj. For at formatere et USB-flashdrev skal du blot tilslutte drevet til din Mac og vælge det fra Diskværktøjets sidefeltmenu.
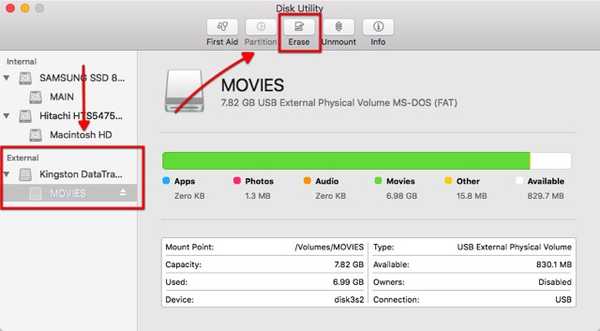
Vælg derefter Slette fane fra øverste bjælke. En pop-up-menu vises, og du kan tilpasse mange indstillinger her.
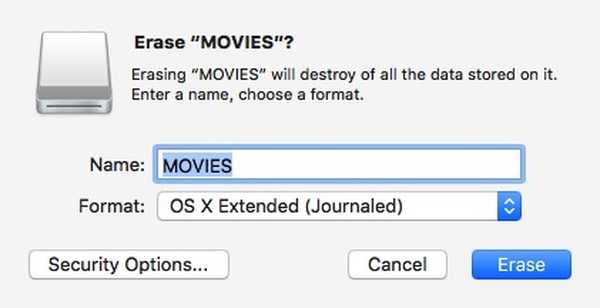
Først er den type filsystem, du vil bruge. Se det foregående afsnit ovenfor for at finde den formateringstype, der passer til dit behov.
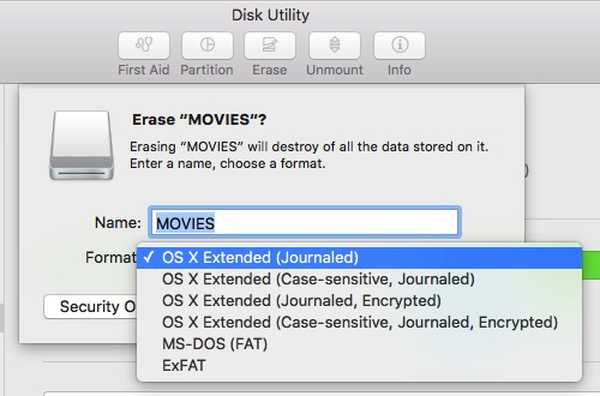
Som standard vælger Disk Utility OS X Extended (Journaled). Som nævnt ovenfor er dette valg perfekt, hvis du ville bruge drevet i Mac OS X-miljøet.
Udtrykket "Sag-følsom" betyder, at filerne på det drev senere vil være store og små bogstaver senere. For eksempel vil filen “image.jpg” være forskellig fra “Image.jpg”. Selvom denne mulighed muligvis fungerer for nogle brugere, anbefales den ikke for generelle brugere.
Udtrykket "Krypteret" betyder nøjagtigt det. At dataene inde i drevet sikres ved kryptering. Denne mulighed hjælper dem, der arbejder med følsomme data.
Du kan også bruge FAT32 eller ExFAT, hvis du har brug for at dele dine filer med andre operativsystemer. Der er ingen mulighed for at formatere dit drev i NTFS, da Mac OS X ikke understøtter det format.
Den sidste mulighed er Sikkerhed. Du kan vælge at forhindre diskgendannelsesapplikationer i at gendanne dine data fra disken ved at flytte sikkerhedsskyderen til Mest sikker i stedet for hurtigste.
Bemærk: Jo mere sikker sletningstilstand du vælger, jo længere vil processen tage.
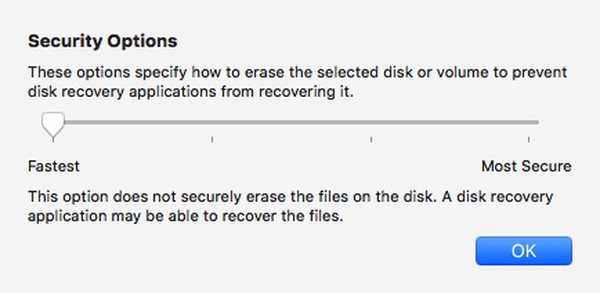
Når du er færdig med at klemme til indstillingerne, kan du klikke på Slette for at starte formatering af din disk.
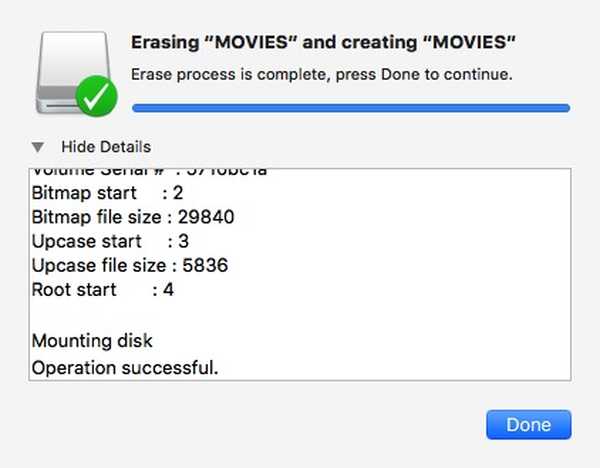
2. Brug af terminal
For det geekier parti af jer derude, er der en anden måde at formatere disk ved hjælp af kommandolinjer via Terminal. Vær opmærksom på, at det er farligt at slette disken ved hjælp af Terminal. Ét skrivefejl, og du kan miste dine data på et øjeblik uden advarsel. Det anbefales ikke for dem, der aldrig har tænkt på kommandolinjen før.
Hvis du tror, du er op til udfordringen og opmærksom på risikoen, skal du åbne Terminal og skrive (eller kopiere og indsætte) denne kodelinje for at se listen over alle tilsluttede diske på din computer:
diskutil liste
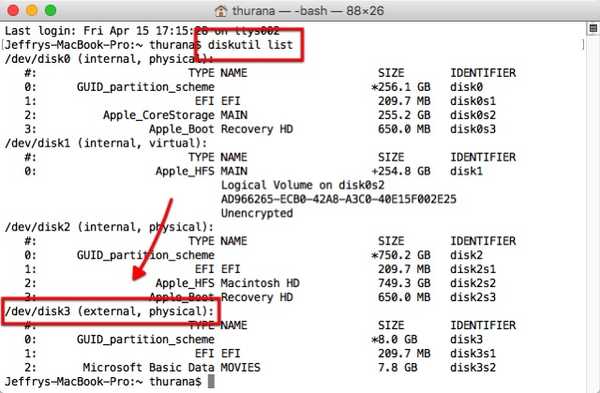
Fra skærmbilledet ovenfor kan vi se, at den eksterne disk på min computer identificeres som "disk3”. Vi har brug for denne identifikator for at vælge den disk, der skal slettes.
For at slette disken skal du bruge denne kommandolinje:
diskutil eraseDisk filesystem Navn til brug / dev / diskidentifikator
Hvor "filsystem" er det formateringssystem, du vil bruge, er Navn til brug det navn, du vil give til disken, og diskidentifikator er den disk, du vil slette.
Hvis du f.eks. Vil formatere disken i Journaled HFS Plus med film som navnet, skal du sætte JHFS+ i filsystemet, film i Navn til brug, og disk3 i disk-id. Så kommandolinjen ser sådan ud:
diskutil eraseDisk JHFS + Film / dev / disk3
Bemærk: Jeg bruger “disk3” i eksemplet, fordi mit eksterne drev identificeres som “disk3”. Du skal bruge den identifikation, som terminalen gav dig i det første trin. Ethvert tab af data på grund af forkert brug af diskidentifikation er dit ansvar. Overvej dig selv som advaret.
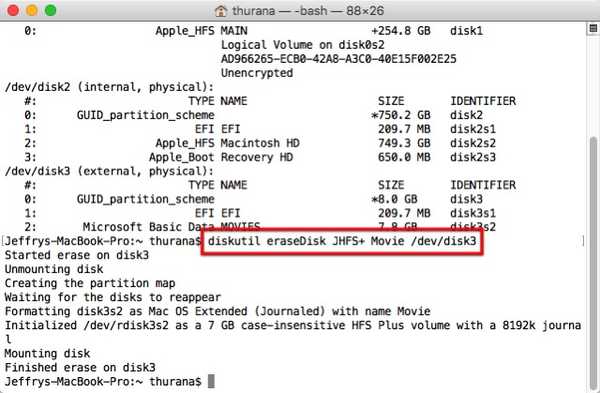
Formatering af problem
På grund af forskellene i håndtering af filformatsystem mellem forskellige operativsystemer, kan der være nogle problemer, der opstår. Nogle brugere rapporterede, at deres USB-drev, der blev formateret ved hjælp af Diskværktøj, ikke kan genkendes af Windows-maskiner.
For at løse problemet skal du muligvis aktivere Disk Utility's MBR (Master Boot Record) ved at lukke Disk Utility og skrive denne kommandolinje i Terminal:
standardindstillinger skriv com.apple.DiskUtility avanceret-image-indstillinger 1
Genstart derefter Diskværktøjet, og formater disken ved hjælp af ExFat-systemet.
Læsning og skrivning til Windows NTFS-formateret disk
Mens Mac-brugere korrekt kan vælge filsystemet for at sikre kompatibilitet med andre operativsystemer, ved de fleste Windows-brugere ikke engang eksistensen af forskellige formateringssystemer. Ind imellem snubler du måske ind i NTFS-formateret eksternt drev.
Mac OS X kan læse NTFS-formaterede drev, så du kan kopiere filer fra dem. Problemet opstår, når du skal skrive filer til disse drev. I øjeblikket er den anbefalede sikre og problemfri måde, Mac OS X kan skrive til NTFS-drev, ved hjælp af tredjepartssoftware. To mest populære alternativer til sådan software er Paragon NTFS til Mac (US $ 19.99 med ti-dages gratis prøveversion) og Tuxera NTFS til Mac (US $ 31 med femten dages gratis prøveversion). Hvis du har Seagate ekstern harddisk, kan du downloade den gratis Seagate-version af Paragon NTFS til Mac.
De andre muligheder for at skrive til NTFS fra Mac OS X bruger gratis tredjepartssoftware eller aktiverer Mac OS X eksperimentel NTFS-support, men begge indstillinger kræver rod rundt med systemet via Terminal og kendt for at forårsage problemer med NTFS-filsystem. Så de anbefales ikke.
SE OGSÅ: 7 bedste måder at dele filer mellem iPhone, iPad og Mac på
Det anbefalede scenarie
De bedste filformateringsindstillinger, som jeg kan anbefale til Mac-brugere, er: brug HFS + til den interne harddisk og backup-drev og brug ExFAT til USB-flashdrev og andre eksterne drev. Dette scenarie giver dig mulighed for at få den bedste computeroplevelse, mens du holder kompatibiliteten med andre operativsystemer. Du skal muligvis vælge en af tredjeparts NTFS-apps, hvis du har brug for at skrive en masse data til NTFS-drev. Hvis ikke, kan du gå fint sammen uden softwaren.
Hvad er din oplevelse med forskellige filformateringssystem? Del dine tanker og meninger ved hjælp af kommentaren herunder.















