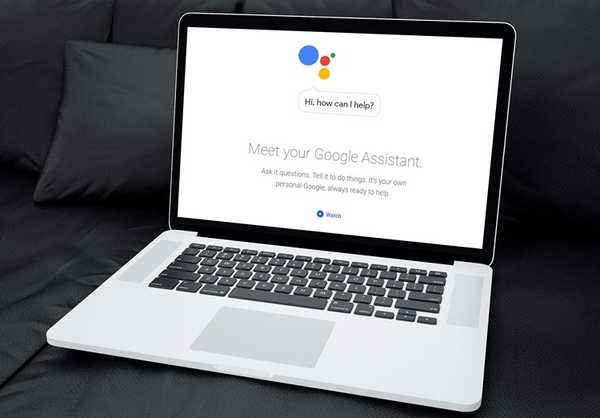
Oliver Matthews
0
3287
302
Google Assistant - Googles svar til alle AI-assistenter, der hævder at være den bedste, er ganske enkelt det bedste, der er lige nu. Det er ikke perfekt, ikke langt, men det gør jobbet meget bedre end de andre muligheder. Derfor var Google, når Google frigav Google Assistant på alle Android-telefoner med Android 6.0 og nyere, så stor. Derfor er det spændende, at du nu også kan få Google Assistant (sans UI) på Windows, Mac og Linux. Så hvis det ophidser dig, og det faktum, at "sans UI" betyder, at du bruger terminalen, skræmmer dig ikke, her er, hvordan du får Google Assistant på Windows, Mac og Linux-systemer:
Bemærk: Denne metode giver en bruger mulighed for at få adgang til Google Assistant ved hjælp af terminalen (Kommandoprompt på Windows), og der er ingen GUI involveret. Dog fungerer alle kommandoer perfekt.
Forudsætninger for Google Assistant
Før du kan komme i gang med at køre Google Assistant-tjenesten (takket være Google frigiver Google Assistant API), skal du vide et par ting og konfigurere et par andre:
- Du skal bruge terminalen på macOS eller Linux og kommandoprompten på Windows til at konfigurere og køre Google Assistant.
- Du skal have Python 3 installeret på dit system. Mens de fleste Mac- og Linux-systemer leveres med Python forudinstalleret, er det normalt version 2.x. Så sørg for at gå til Python-webstedet og download Python 3.x til denne tutorials formål.
Opsætning af Google Assistant API
Inden du kan bruge Google Assistant på din Windows-, Mac- eller Linux-computer, skal du konfigurere Google Assistant API. Følg blot nedenstående trin:
- Gå til “Projekter” i Google Cloud Platform Console websted, og klik på “Opret projekt”.
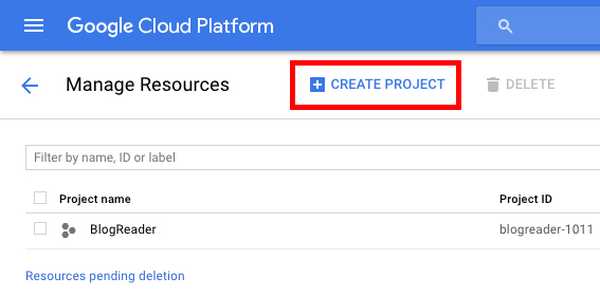
- Giv dit projekt et passende navn. Jeg brugte “My Google Assistant” som navn, men “Way Better than Siri” vil fungere lige så godt. Derefter, Klik på "Opret".
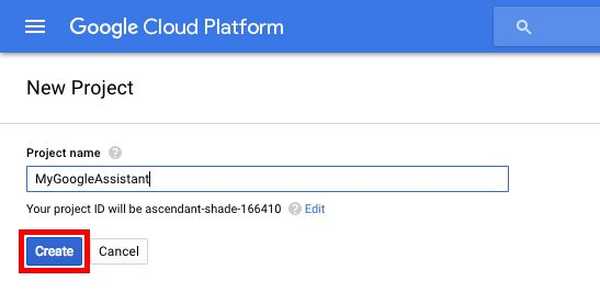
- Cloud Platform Console vil tage nogen tid at konfigurere dit projekt, og du kan se en fremskridtscirkel øverst til højre. Når du er færdig, kan du Klik på "klokkeikonet", og derefter underretningen om dit projekt.
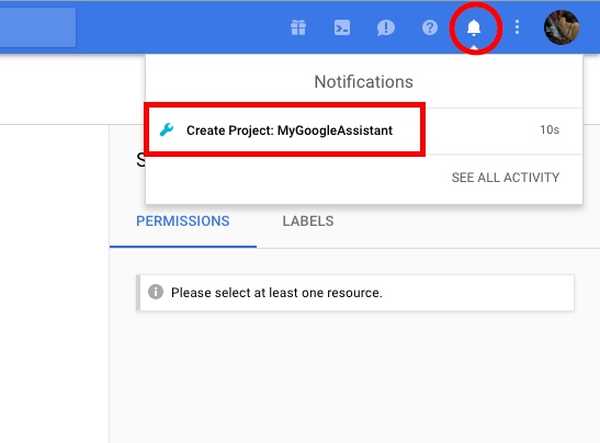
- Klik på den side, der åbnes “API Manager”.
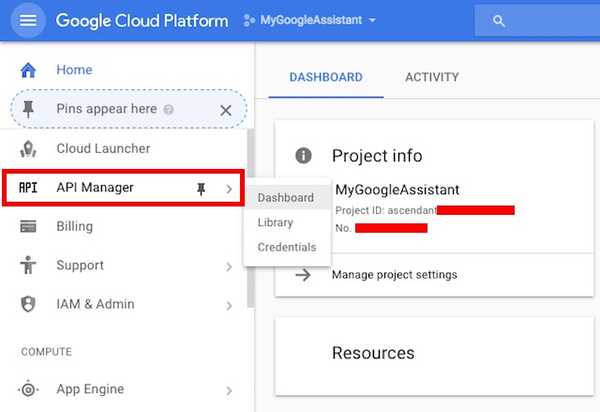
- Gå til "Bibliotek", og søg derefter efter “Google Assistant”.
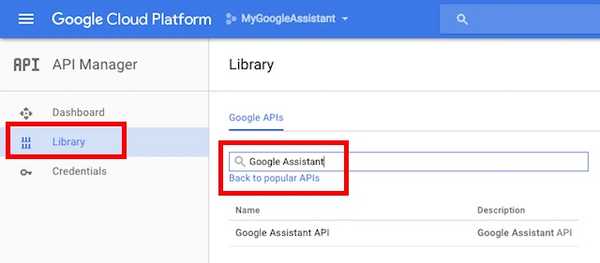
- Klik på “Google Assistant API” der vises i resultaterne, og klik derefter på Aktiver.
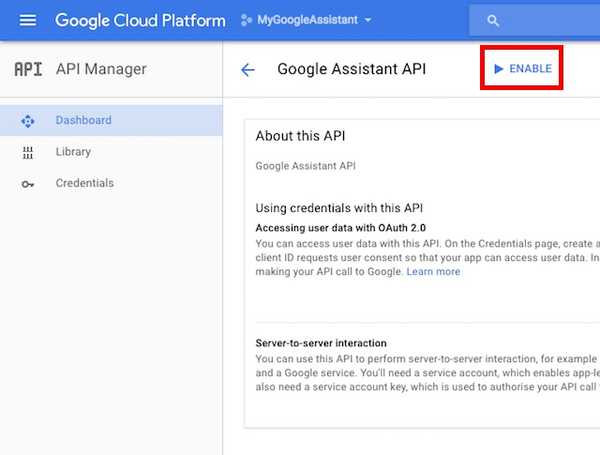
- Google vil fortælle dig, at du muligvis har brug for legitimationsoplysninger for at bruge API'en. Klik blot på “Opret legitimationsoplysninger”.
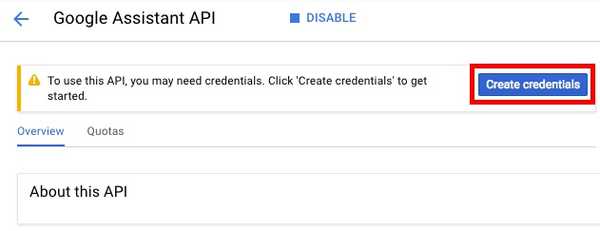
- I den form, der åbnes, skal du vælge “Andet brugergrænseflade (f.eks. Windows, CLI)”Under“Hvor skal du ringe til API'et fra?“, Og vælg“Brugerdata”I“Hvilke data får du adgang til?”. Klik derefter på “Hvilke legitimationsoplysninger har jeg brug for?”.
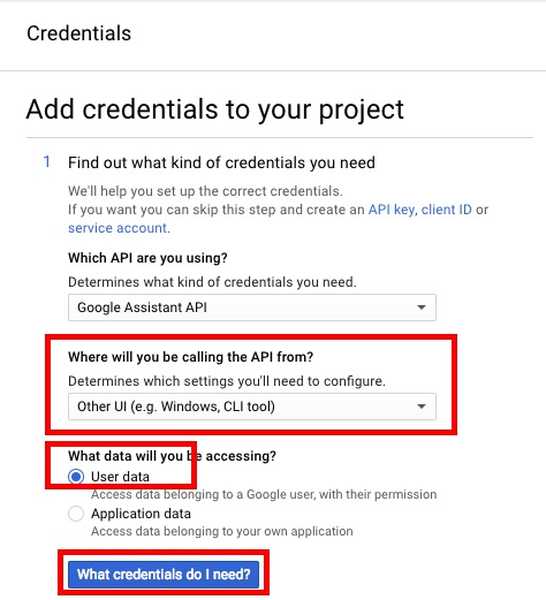
- Opret et klient-id. Du kan give det ethvert navn, du ønsker. Når det er gjort, skal du klikke på “Opret klient-id”.
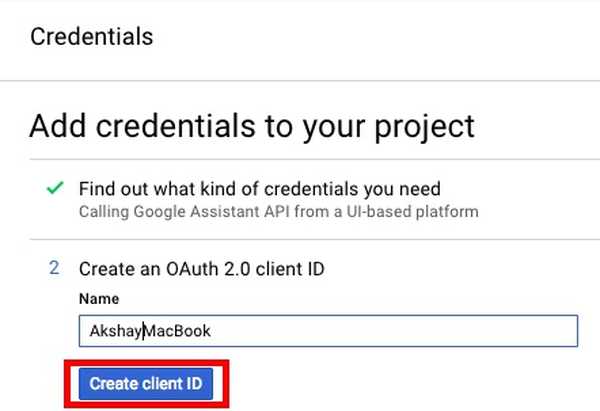
- I næste trin skal du bruge navnet på dit projekt i "Produktnavn som vist for brugerne“, Og klik derefter på "Blive ved".
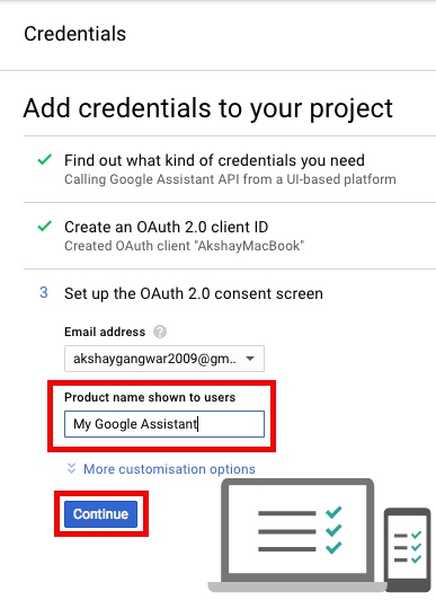
- Du får muligheden for at downloade legitimationsoplysninger. Klik på "Færdig". Vi henter legitimationsoplysninger senere.
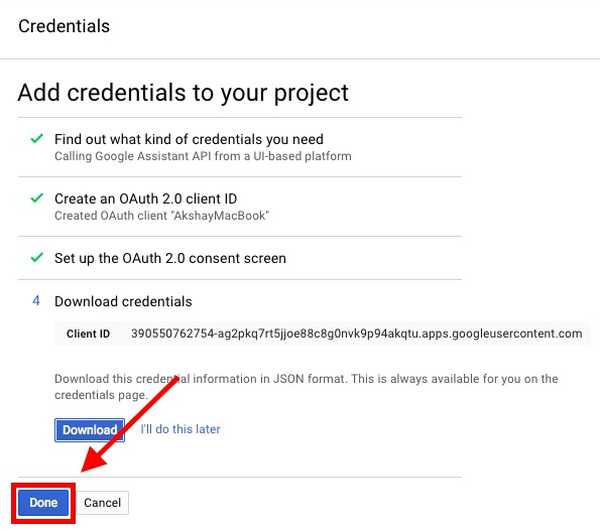
- Gå til Aktivitetskontroller, og sørg for, at alle toggles er tændt. Dette kræves for at Google Assistant skal give personlige svar.
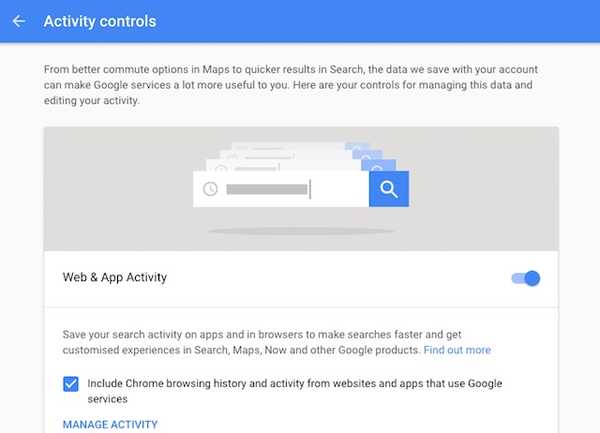
- I det næste skærmbillede kan du se det klient-id, du oprettede. Klik på downloadikonet helt til højre på skærmen. Dette vil downloade en JSON-fil til din computer. Gem det et sted, hvor du nemt kan komme til. Jeg gemte det på “/ Brugere / akshaygangwar / assistent /”.
Installer Google Assistant-prøveprojekt
- Start terminalen (Kommandoprompt på Windows), og skriv følgende kommando:
python3 -m pip installere google-assistent-sdk [samples]

- Når kommandoen er afsluttet, skal du indtaste følgende kommando:
python3 -m googlesamples.assistant.auth_helpers --client-secrets "path_to_the_downloaded_JSON_file"

- Du får en URL som output i terminalen. Naviger til denne URL i din browser, kopier og indsæt bekræftelseskoden fra webside i terminalen, og tryk på Enter.
Brug Google Assistant på Windows, Mac og Linux
Nu hvor du har udført alle de nødvendige opsætninger, er det tid til at teste Google Assistant og begynde at bruge den.
- Start terminal og udfør følgende kommando:
python3 -m googlesamples.assistant.audio_helpers
Dette starter en 5 sekunders lydoptagelse, som derefter afspilles. Hvis du med succes kan høre afspilningen, kan du bruge Google Assistant.
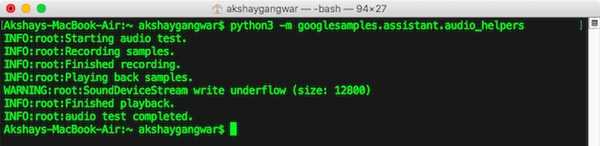
- For at bruge Google Assistant på Windows, Mac og Linux skal du bare bruge følgende kommando:
python3 -m googlesamples.assistant
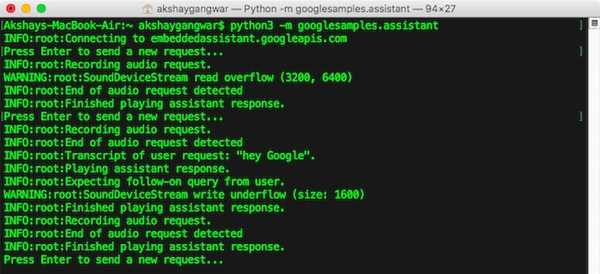
Du kan derefter begynde at bruge Google Assistant på Windows, Mac og Linux. Google Assistant API understøtter enhver kommando, som Google Assistant understøtter på Android og Google Startside.
SE OGSÅ: 10 seje IFTTT-opskrifter til Google Assistant
Hent Google Assistant på din Windows-, Mac- eller Linux-computer
Du kan følge disse trin for at få Google Assistant på din Windows-, Mac- eller Linux-computer. Selvom der ikke er nogen GUI, og du bliver nødt til at interagere med Google Assistant ved hjælp af terminalen (eller Kommandoprompt), er det stadig en sjov måde at få Google Assistant til at arbejde på din computer. Plus, Googles åbning af Assistant API er en fantastisk ting, fordi udviklere nu kan integrere det i deres apps og skabe fantastiske oplevelser ... forhåbentlig. Alt, hvad der dog gjenstår at se.















