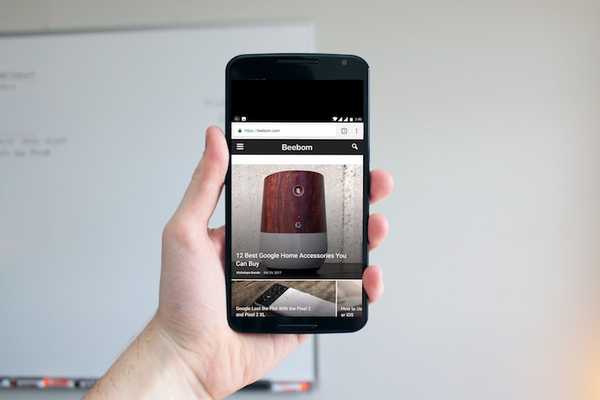
Simon Gallagher
0
5008
49
Da Apple lancerede sin første store iPhone (iPhone 6 Plus), vidste den, at folk ville have det svært ved at tilpasse sig den nye skærmstørrelse, især når den største iPhone før lanceringen af iPhone 6 og 6 Plus, der havde en skærm på kun 4- inches. For at hjælpe brugerne med at håndtere den nye store iPhone introducerede Apple en ny Reachability-funktion. Tryk bare på hjemmeknappen, og den øverste halvdel af skærmen glider ned, så du kan interagere med brugergrænsefladen uden at bruge den anden hånd. På Android-siden har nogle producenter som Samsung og Huawei deres egen rækkevidde, der kaldes enhåndstilstand. Da Android ikke understøtter denne funktion naturligt, understøtter de fleste af dem, inklusive Googles egne Pixel-telefoner, ikke denne funktion. Desuden foretrækker jeg Apples implementering af énhåndsindstilling frem for hvad der er gjort af dem som Samsung og Huawei. Så i denne artikel vil jeg fortælle dig en metode, som du kan bruge til at få iPhone-lignende Reachability-funktion på din Android-enhed:
Få iPhone-lignende Reachability-funktion på Android
For at få en iPhone-lignende rækkevidde på vores Android-enhed, vi bruger en tredjeparts app og ADB-kommandoer. Vejledningen bliver temmelig enkel, så bare følg med for at få det til at fungere på kort tid.
- Download og installer appen One-Handed Mode fra Play Store.
- Start nu appen og tryk på næste, indtil du kommer til den side, hvor det står "ADB-instruktioner". Siden er svært at gå glip af, da det er den sidste side i installationsprocessen og har en blændende rød baggrund. Nu, hvis du er rodfæstet, skal du bare trykke på afkrydsningsmærketegnet for at afslutte processen, men hvis du ikke er forankret, skal du følge.
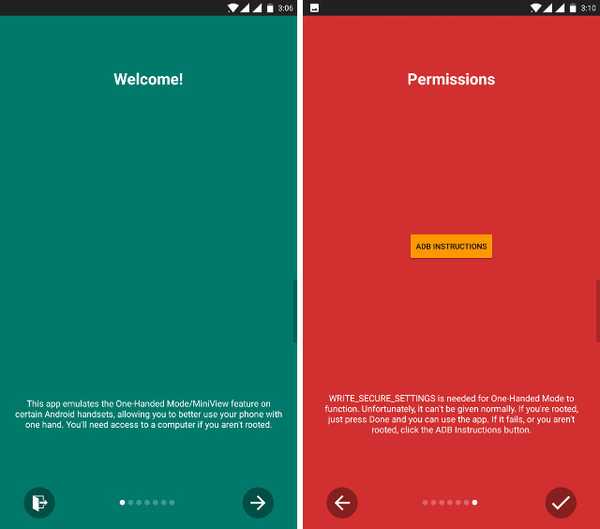 3. For ikke-rodfæstede enheder gør vi det Brug ADB-kommandoer til at give de nødvendige tilladelser til appen. Du kan bruge både Mac eller PC til at gøre dette. Den eneste ændring er, at med Mac vil vi bruge Terminal, mens Command Prompt vil blive brugt i pc. Da jeg har en Mac, bruger jeg Terminal, men jeg kan være sikker på, at kommandoerne vil være de samme. Hvis du aldrig har brugt ADB, kan du klikke her for at lære, hvordan du kan installere ADB på din Mac eller PC.
3. For ikke-rodfæstede enheder gør vi det Brug ADB-kommandoer til at give de nødvendige tilladelser til appen. Du kan bruge både Mac eller PC til at gøre dette. Den eneste ændring er, at med Mac vil vi bruge Terminal, mens Command Prompt vil blive brugt i pc. Da jeg har en Mac, bruger jeg Terminal, men jeg kan være sikker på, at kommandoerne vil være de samme. Hvis du aldrig har brugt ADB, kan du klikke her for at lære, hvordan du kan installere ADB på din Mac eller PC.
4. Nu, med ADB installeret på din computer, skal du slutte din telefon til den med et kabel. Start nu Terminal / Command Prompt på din computer og skriv følgende kommando og tryk på return / enter.
adb-enheder

5. En gang rammer du enter du skal se din enhed repræsenteret med en alfanumerisk kode efterfulgt af ordenheden, som vist på billedet herunder.
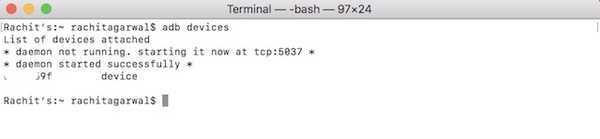
6. Nu skal du bare indtaste følgende kommando og trykke på Enter / Return. Huske på, at kommandoen er store og små bogstaver. For at undgå forvirring skal du bare kopiere og indsætte kommandoen.
adb shell pm tilskud com.xda.onehandedmode android.permission.WRITE_SECURE_SETTINGS
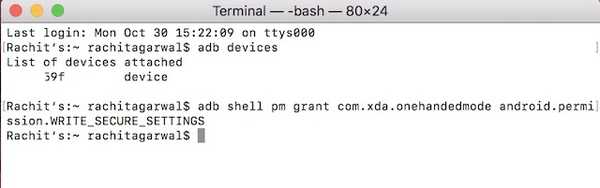
7. Frakobl nu din telefon fra din computer og afslutt og genstart appen på din smartphone. Lad os først, hvis appen fungerer eller ej. Tryk på knappen “OFF” vist på billedet herunder. Det skulle sige ”ON” nu.
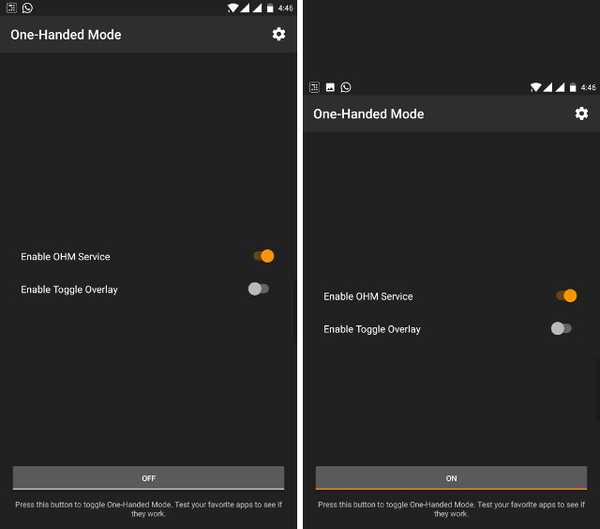
8. Gå nu til din startskærm og starte enhver app for at se, hvordan det ser ud i énhåndsindstilling.
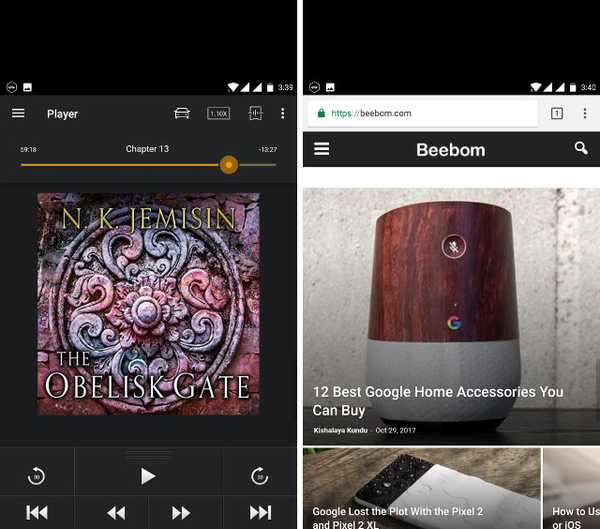
9. Når du en gang er tilfreds med testen, kan du købe appen ($ 1,99) via køb i appen for at bruge den som din personlige løsning med én hånd. Det leveres også med en flydende boble, som kan placeres hvor som helst på din skærm. Hver gang du vil aktivere enhåndstilstand, skal du bare trykke på boblen for at aktivere den.
Bemærk: Ikke alle apps understøtter denne funktion, og derfor finder du nogle apps, der glider, når du bruger enhåndsindstilling med denne app.
SE OGSÅ: Sådan afregistreres iMessage og Facetime
Hent iPhones Reachability Mode på Android
Hvis du ejer en stor smartphone, vil Reachability-tilstanden fra iOS være praktisk i mange situationer. Da appen er betalt, er du muligvis ikke villig til at betale for tjenesten. I dette tilfælde er du nødt til at overveje anvendeligheden af denne funktion til dit særlige use-case-scenarie. Lad os vide det i kommentarfeltet nedenfor, hvis du finder denne app nyttig nok til at bruge penge på den eller ej. Del også dine problemer med at eje en storskærmsmartphone.















