
Vovich Antonovich
0
2347
598
Har du nogensinde været bekymret for folk, der får adgang til dataene på din Windows-computer? Du overleverer din computer til nogen af en bestemt grund, og de ender med at gennemgå dine personlige data. Mest sandsynligt har du ledt efter måder at beskytte dine data på. Sikker på, du kan altid kryptere dit drev for sikkerhed, men krypteringsprocessen tager meget lang tid. Når du først har indtastet adgangskoden, forbliver drevet dekrypteret, indtil næste gang du logger på. Og du ønsker ikke at logge ud af din computer, hver gang du skal gå væk fra den, ville du?
Hvad hvis jeg siger, at der var en bedre måde at opnå det, du leder efter? Forestil dig, hvis du kunne skjule dine diskdrev fra din File Explorer på en sådan måde, at deres data stadig kan få adgang til dig. Ja, det er muligt. Der er faktisk mere end en enkelt måde at gøre dette på. Så uden yderligere problemer, her er de bedste måder at skjule drev i Windows 10:
Bemærk: Jeg viser processen på min Windows 10 Creators Edition-pc, men processen skal også fungere på Windows 8.1, 8 og 7.
Skjul drev, men stadig adgang til det
Det er muligt, at du skjuler et diskdrev fra File Explorer og stadig har adgang til dets data. Faktisk kan denne bestemte metode opnås ved hjælp af en af de to måder - Local Group Policy Editor eller Registreringseditor. Følgende er de trinvise instruktioner om, hvordan man skjuler et diskdrev på en af måderne:
-
Brug af Local Group Policy Editor
- Åbn Local Group Policy Editor ved at skrive ”Gpedit.msc” i kommandoen Kør vindue.
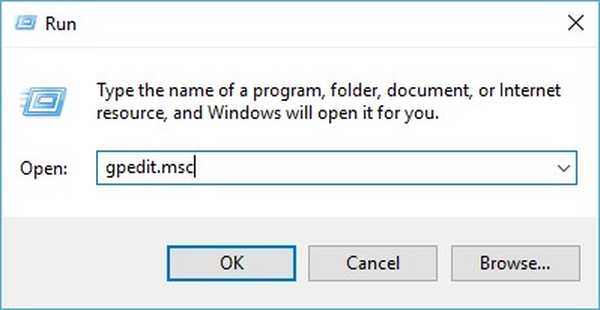 2. Naviger nu til følgende bibliotek:
2. Naviger nu til følgende bibliotek:
Brugerkonfiguration / administrative skabeloner / Windows-komponenter / File Explorer
3. Her ser du en liste over forskellige indstillinger. Dobbeltklik på den, der siger “Skjul disse specificerede drev i Min computer”.
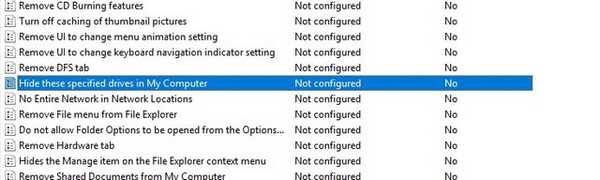 4. Fra det vindue, der dukker op, ændre konfigurationen til "Aktiveret".
4. Fra det vindue, der dukker op, ændre konfigurationen til "Aktiveret".
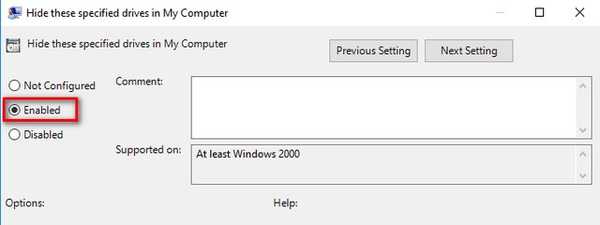
5. Fra det samme vindue skal du vælge en hvilken som helst mulighed du ønsker i rullemenuen i “Vælg en af følgende kombinationer”. Jeg vælger kun "Begræns D-drev" til demonstration.
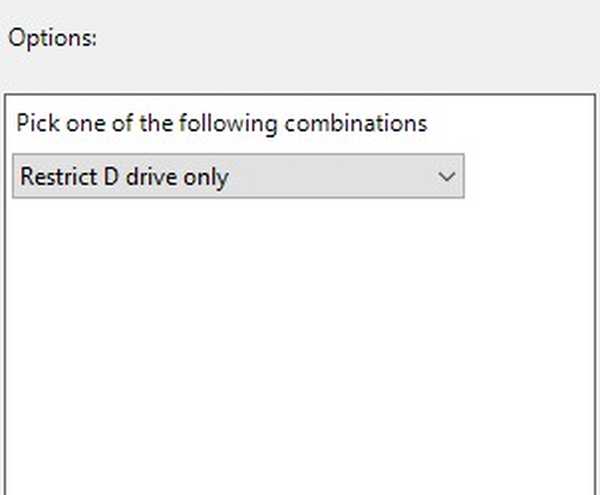 6. Klik på “OK” for at gemme dine ændringer.
6. Klik på “OK” for at gemme dine ændringer.
Nu kan du ikke se diskdrevet, hvis du åbner din File Explorer.
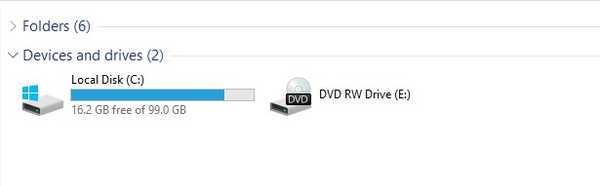
Hvis du stadig vil have adgang til dine data, kan du gøre det indtast stien enten i kommandoen Kør eller i adresselinjen i din File Explorer og tryk på Enter. Hvis jeg f.eks. Vil se mit 'D' drev, åbner jeg kommandovinduet Kør og skriver “d: /”.
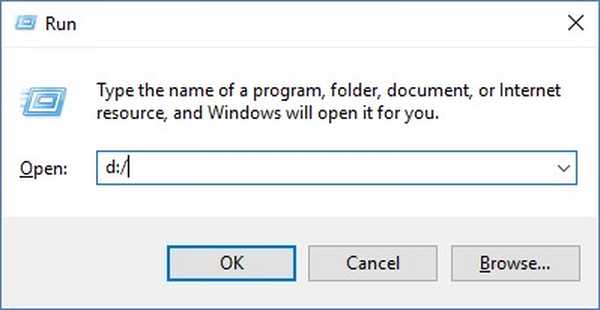
Hvis du vil vende tilbage til dine tidligere indstillinger, ændre konfigurationen i det fjerde trin til enten "Ikke konfigureret" eller "Deaktiveret".
-
Brug af registereditor
- Åbn Registreringseditor ved at skrive ”Regedit” i kommandovinduet Kør.
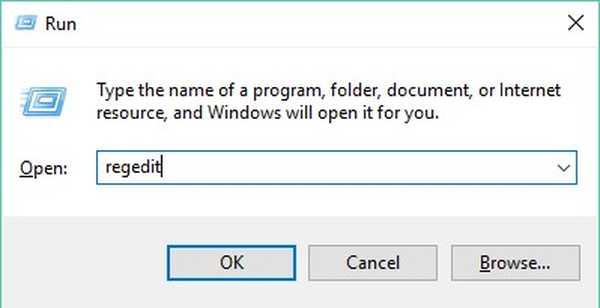
2. Naviger nu til følgende sti:
HKEY_LOCAL_MACHINE \ SOFTWARE \ Microsoft \ Windows \ CurrentVersion \ Explorer
3. Når du er der, skal du højreklikke på hvor som helst på det hvide rum på Højre rude -> Ny -> DWORD (32-bit) værdi.
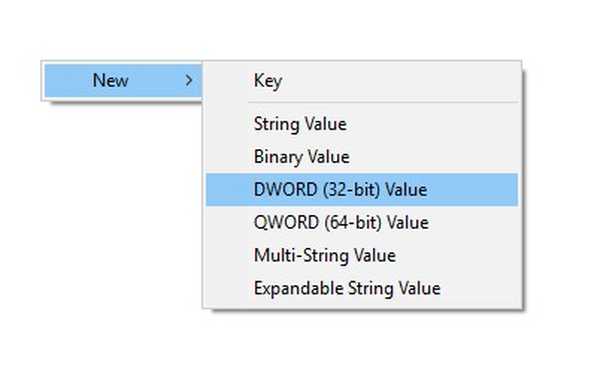
4. Du bliver nødt til det omdøbe det til “NoDrives” uden anførselstegn.
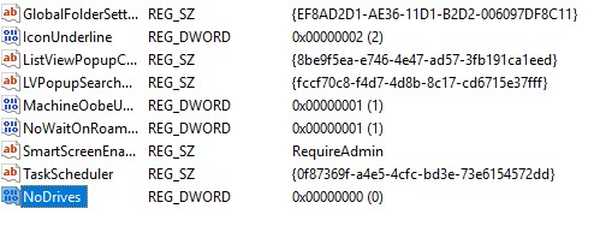
5. Dobbeltklik nu på denne registreringsdatabase nøgle og ændre basen til “Decimal”. Indtast den værdi, der svarer til drevets sti, du vil skjule i input "Værdiedata" fra listen nedenfor:
A -> 1 G -> 64 M -> 4096 S -> 262144 Y -> 16777216
B -> 2H -> 128 N -> 8192 T -> 524288 Z-> 33554432
C -> 4 I -> 256 O -> 16384 U -> 1048576
D -> 8 J -> 512 P -> 32768 V -> 2097152
E -> 16 K -> 1024 Q -> 65536 W -> 4194304
F -> 32 L -> 2048 R -> 131072 X -> 8388608
Hvis du vil skjul alle dine drev, indtast 67108863. Hvis du vil skjule flere drev, men ikke alle, indtast summen af værdierne svarende til i tabellen ovenfor. For eksempel, hvis du skulle skjule D- og E-drev, skulle du indtaste 24 (8 + 16). I mit tilfælde skriver jeg '8', som jeg vil skjule mit 'D' drev.
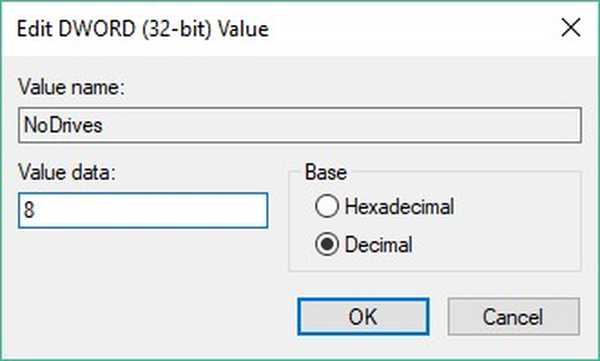
6. Nu Klik på “OK”, og genstart derefter computeren.
For at vende tilbage til dine ændringer kan du enten ændre "Værdiedata" til '0' eller slet registreringsdatabasenøglen helt.
Fjern et drevs stienavn
Hvis du stadig føler dig lidt bekymret over dit privatliv efter at have læst metoderne til at skjule dit diskdrev, kan du tage et skridt videre. Du kan fjerne brevet, der er tildelt til et drev helt. Denne måde har ingen adgang til et drev, der bogstaveligt talt ikke har nogen sti. Denne metode kan også implementeres på to måder - Diskstyring eller kommandoprompt.
-
Brug af Disk Management
- Åbn diskadministration ved at åbne Run-kommandovinduet og skrive ”Diskmgmt.msc”.
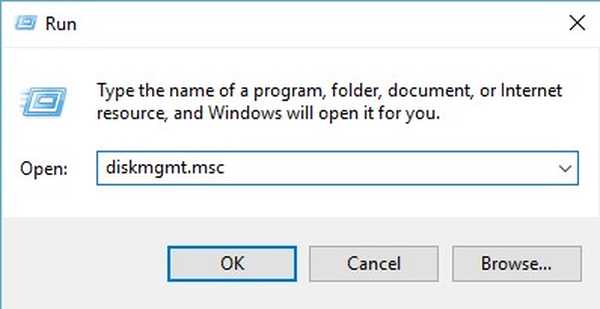
2. Nu ser du listen over diskdrev, der findes på din computer. Højreklik på det drev, du vil have dets sti, og vælg “Skift drevbrev og stier ...”. Jeg vil igen gøre det for mit 'D' drev til demonstration.
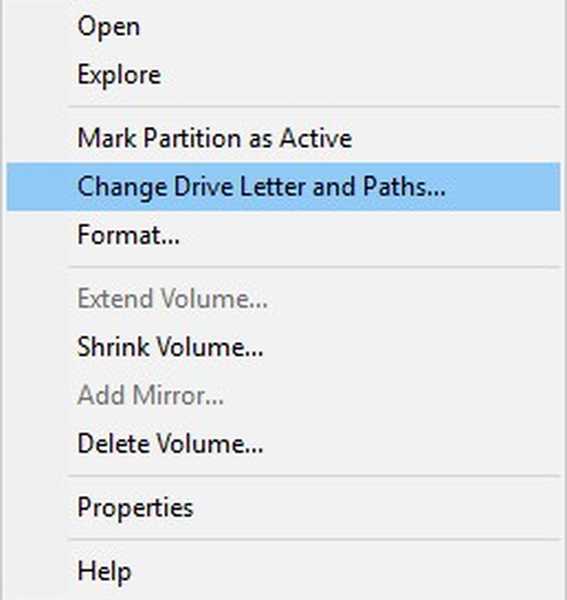
3. Fra det vindue, der dukker op, vælg "Fjern", vælg derefter "Ja".
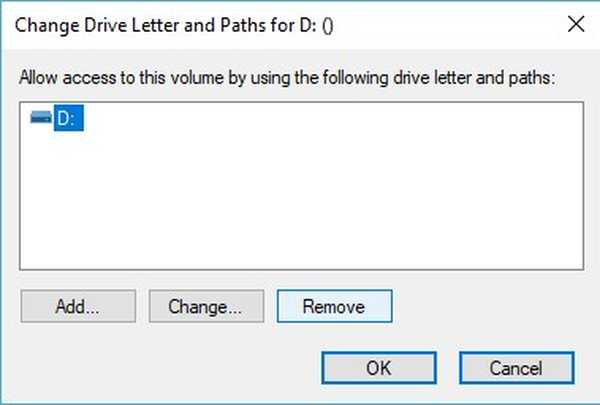
Nu vil du have en partition uden tildelt sti. Ingen vil hverken være i stand til at se det i File Explorer eller få adgang til det på nogen måde.
Hvis du vil vende tilbage til dine ændringer, gentag trin 1 og 2, og vælg "Tilføj" i det vindue, der dukker op.. Du kan nu tildele det samme brev eller endda et andet, hvis du vil.
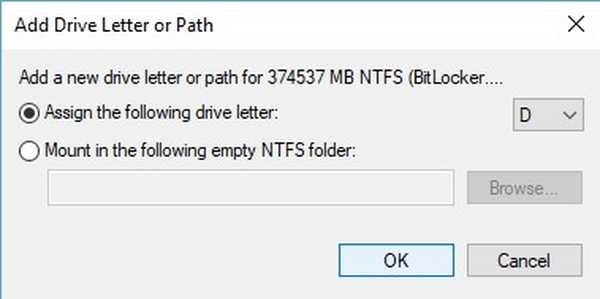
-
Brug af kommandoprompt
- Åbn Kommandoprompt i administratortilstand. For at gøre dette kan du trykke på Windows + X, efterfulgt af 'A'.
- Skriv i vinduet Kommandoprompt ”Diskpart” og tryk på Enter. Dette skal ændre dit bibliotek til “DISKPART”.
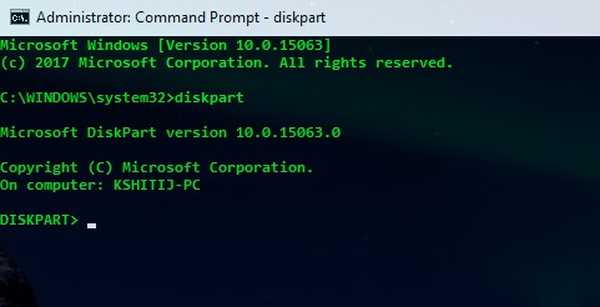
3. Skriv nu “List volume” og tryk på Enter. Dette viser dig de diskpartitioner, der findes på dit system.
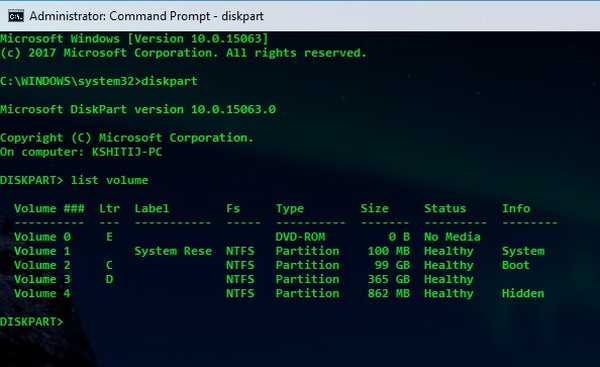
4. Skriv derefter “Vælg lydstyrke” efterfulgt af det nummer, der findes på drevet som du vil fjerne stien til. Du får en bekræftelsesmeddelelse. I mit tilfælde, for at fjerne 'D', skriver jeg “vælg lydstyrke 3”.
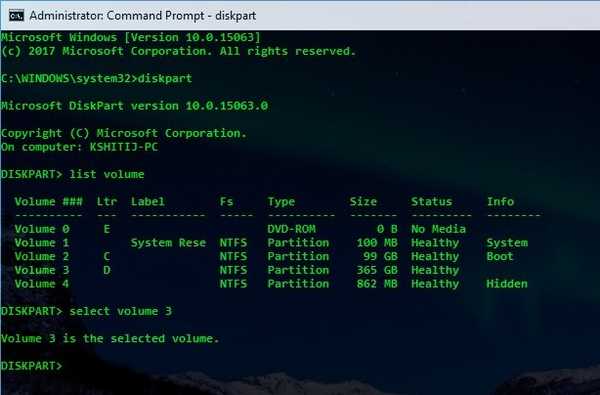
5. Skriv efter bekræftelsesmeddelelsen “Fjern bogstav” efterfulgt af drevets bogstav. Du får en bekræftelsesmeddelelse. I mit tilfælde skriver jeg “fjern bogstav D”.
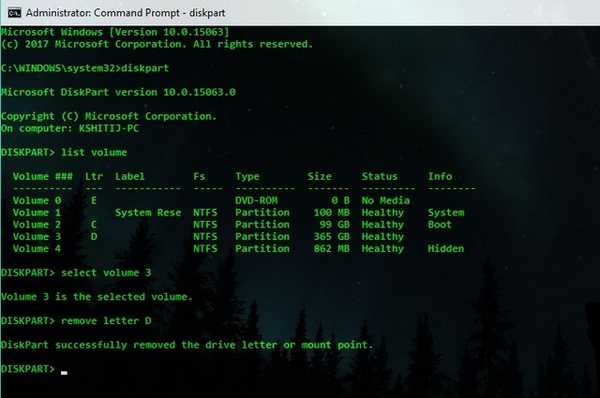
Denne metode vil igen forlade dig med et ikke-tildelt drev. At vende tilbage, følg trin 1 til 4, og skriv derefter "tildelings brev" efterfulgt af det brev, du vil tildele til det drev.
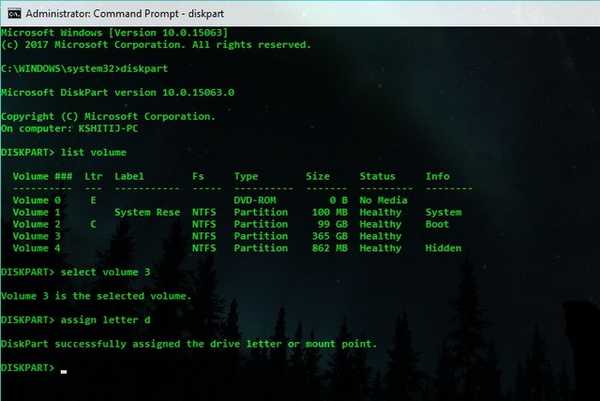
SE OGSÅ: Sådan deaktiveres annoncer i Windows 10 File Explorer
Tid til at skjule din pc's diskdrev
Nu hvor du ved, hvordan du skjuler din computers drev for andre, kan du give dem computeren uden at bekymre dig om, at de får adgang til dine data. Dine data vil blive skjult for visningen, men du ved, hvordan du får adgang til dem.
Kender du til andre tricks, som du kan skjule dine diskpartitioner på? Fortæl mig det i kommentarfeltet nedenfor.















