
Damian Washington
0
2341
619
Kodi er uden tvivl en af de mest populære mediecentre-software på markedet. For de uindviede er det en gratis og open source-applikation, der kom til liv tilbage i 2003 som XBMC (forkortelse til Xbox Media Center) - en mediecenter-app til den første gen-Xbox - men siden har været tilgængelig som et oprindeligt program til næsten alle større platforme inklusive Android, Linux, Mac OS X, iOS og Windows.
Funktionalitetsmæssigt giver Kodi en grænseflade, der giver dig let adgang til alle dine medier - inklusive videoer, fotos, musik - gemt på en harddisk, optisk disk, lokalt netværk såvel som på internettet. Det bruger en 10-fots brugergrænseflade og en fjernbetjening som en primær inputenhed, hvilket er i tråd med dens designfilosofi - en medieafspillerapplikation til din stue.
I denne artikel vil vi diskutere vejledningen til download og installation af Kodi på den nyligt frigivne Ubuntu 16.04. Plus, vi vil også forklare i detaljer den grundlæggende opsætning af mediecentret.
Download og installer Kodi
Hvis du antager, at du allerede har opgraderet din Ubuntu-boks til version 16.04, her er et sæt kommandoer, du skal køre for at installere Kodi:
sudo apt-get install software-egenskaber-common sudo add-apt-repository ppa: team-xbmc / ppa sudo apt-get-opdatering sudo apt-get install kodi
Hvis alt går fint, installeres den nyeste version af mediecenter-applikationen på dit system. For eksempel, i mit tilfælde blev version 16.1 - som er den seneste stabile version - installeret, noget som jeg bekræftede ved at køre følgende kommando:
$ kodi --version 16.1 Git: c327c53 Media Center Kodi Copyright (C) 2005-2013 Team Kodi - http://kodi.tv
Grundlæggende opsætning
Når download- / installationsdelen er afsluttet, skal du gå til Unity Dash og starte Kodi derfra.

På startskærmen kan du se en vandret menu, der viser flere indstillinger / kategorier, herunder videoer, musik, billeder, programmer og mere.

Det er unødvendigt at sige, at - når Kodi først er konfigureret korrekt - vil sektionen Videoer give dig mulighed for at gennemse og afspille alle de videoer, som applikationen registrerer på dit system; det samme for musik osv.
Se lokalt indhold
For at gøre dit lokale indhold synligt for Kodi skal du klikke på den relevante indstilling (for eksempel 'Videoer' i tilfælde af videoindhold) og derefter klikke på 'Filersubindstilling. Fuldfør installationen, der følger, og du vil se dit indhold vises i medieafspillerens interface. For eksempel blev følgende skærmbilleder taget, mens jeg tilføjede videoer, der er gemt på min HDD til Kodi:
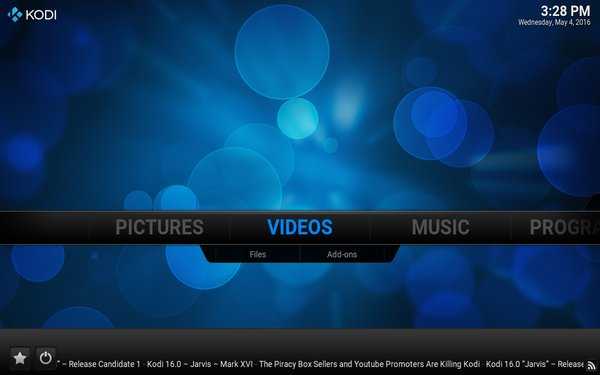
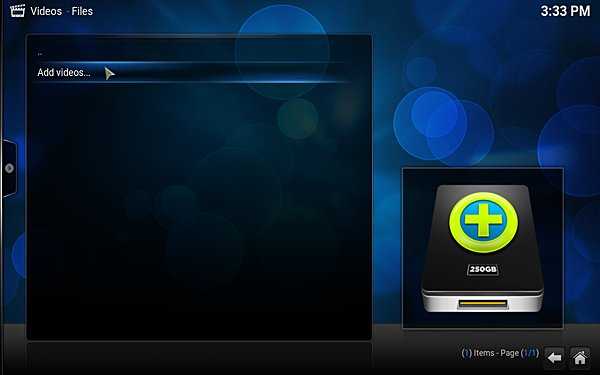
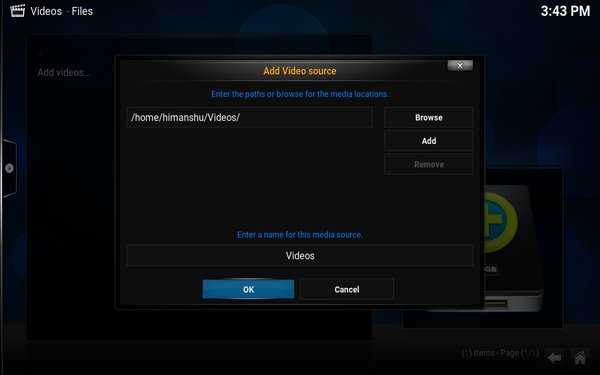
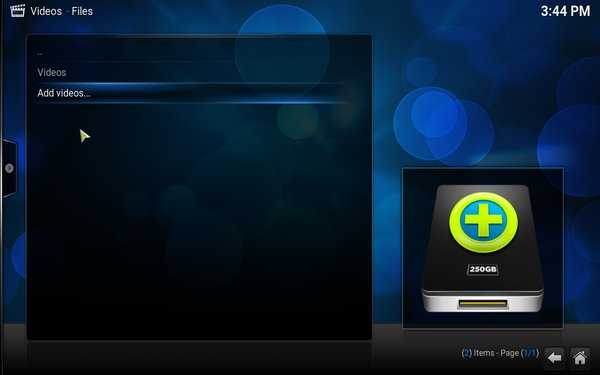
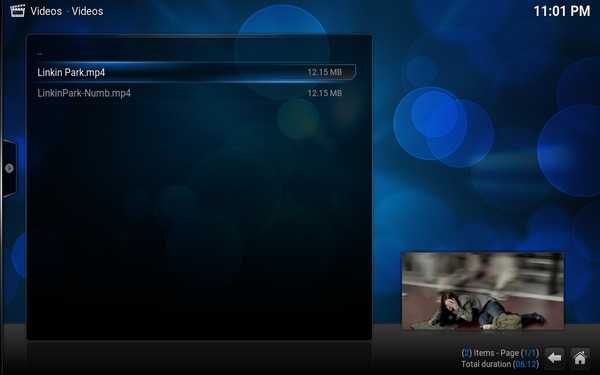
For at afspille en videofil skal du blot klikke på fortegnelsen. For eksempel klikkede jeg på 'Linkin Park.mp4'-filen, der er angivet i vinduet vist ovenfor, og afspilningen startede.

Ganske mange indstillinger, der er relateret til afspilning - for eksempel om du vil have undertekster eller ej - kan fås i selve afspilningsvinduet.
Så vi har lige lært, hvordan du synliggør dine lokale videoer for Kodi. Du kan følge lignende trin for at gøre dine lokale musikfiler og fotos synlige.
Det handlede om dit lokale indhold, men hvad med indhold, der er gemt online (f.eks. Dine YouTube-abonnementer)? Nå, med Kodi kan du også få adgang til alt det her, og det er her Kodi-tilføjelser kommer ind i billedet.
Installation af tilføjelser
Lad os tage et eksempel, der forklarer, hvordan man gennemser YouTube-indhold fra Kodi. Det første trin her er at klikke på 'Add-ons'underindstilling (i stedet for underindstillingen' Filer ') under kategorien Videoer på applikationens startside. Forudsat at dette er første gang, du spiller med tilføjelser, vises der ingen tilføjelser med kun en 'Få mere'mulighed, der hjælper dig med at installere dem.
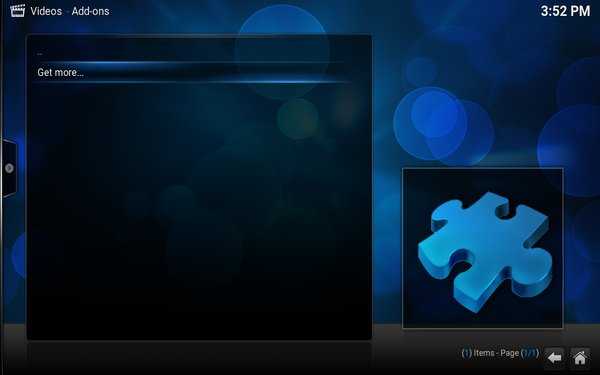
Klik på 'Få mere'og du vil se en liste over tilgængelige tilføjelser. Rul denne liste og vælg 'Youtube'.
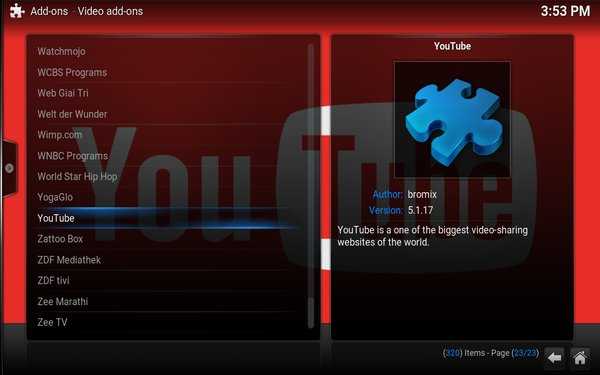
Når du klikker på 'Youtube,'tilføjelsen installeres. For at bruge den skal du dog konfigurere den, som dybest set involverer at give den adgang til din YouTube-konto:
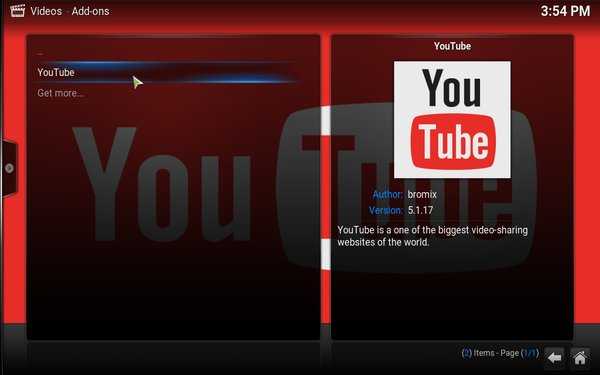
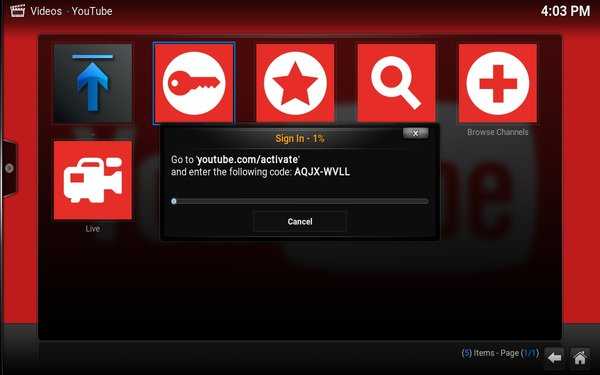
Når godkendelsestrinnet er overstået, kan du få adgang til YouTube-indhold fra Kodi.
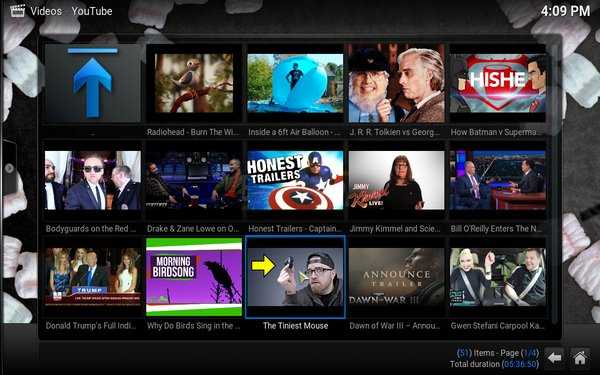
På denne måde kan du installere andre tilgængelige tilføjelser for at få adgang til medieindhold fra Internettet.
Tips og tricks
- Kodi kræver, at du navngiver dine mediefiler i et bestemt format, da det hjælper medieskrabere til at hente de rigtige oplysninger. Gå her for at lære mere om det.
- Sørg for, at dine videoer, musik og fotos opbevares i separate mapper. Dette vil hjælpe dig med at undgå unødvendige problemer, når du beder Kodi om at scanne medier på dit system.
- Mens der er adgang til basale indstillinger fra System-> Indstillinger på startskærmen, er konfigurationsfilerne placeret i $ HOME / .kodi / mappe på dit system - du rådes om ikke at foretage ændringer i denne mappe før du selvfølgelig ved præcis, hvad du laver.
Du kan læse vores artikel om Kodi-tip og -tricks for at lære mere om Kodi.
SE OGSÅ: 5 Bedste Live TV-tilføjelser til Kodi
Konklusion
Vi fokuserede hovedsageligt på installation og grundlæggende opsætning af Kodi i denne artikel. Men hvad funktionen angår, har vi næppe ridset overfladen her, da Kodi tilbyder en masse funktioner. Gå til den officielle Kodi Wiki for at lære mere om mediecentrets muligheder.















