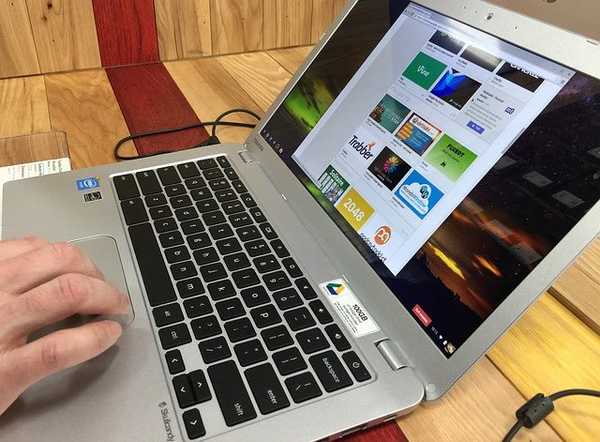
Jack Hood
0
2095
320
Googles Chrome OS-platform har måske været her nu i mere end fem år, men den er stadig i en fase, hvor den betragtes som et voksende økosystem. Hvis du kommer fra en moden skrivebordsplatform som Windows eller OS X, ville du blive overrasket over at se, at Chrome OS mangler evnen til at udskrive på den konventionelle måde. Grundlæggende indeholder Chromebooks ikke en port til at oprette forbindelse direkte til printere, og desuden understøtter de ikke USB-printere.
Så hvis du har brugt en Chromebook og vil udskrive et dokument, webside, billede osv., Er der kun en måde, og det er gennem Google Cloud Print. Nå, her er hvordan du konfigurerer Google Cloud Print på en Chromebook:
Konfigurer Google Cloud Print på Chromebook
1. Åbn Chrome og ramte menu med tre punkter øverst til højre og gå til “Indstillinger”.
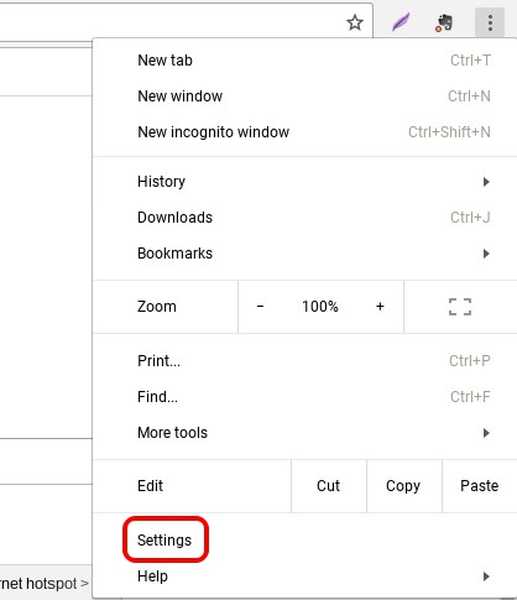
2. Rul ned nedenfor på indstillinger-siden og klik på “Vis avancerede indstillinger”. Rul derefter ned yderligere, så finder du en Google Cloud Print-sektion. Klik her på “Styre”.
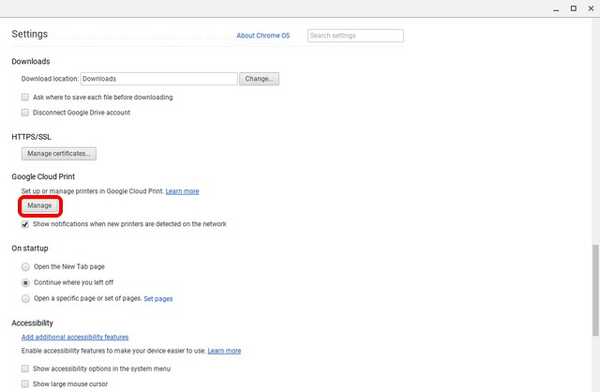
3. Hvis du tidligere har tilføjet nogen printere til din Google-konto, finder du dem opført her. Hvis du bruger det første gang, kan du klikke på “Tilføj printere”.
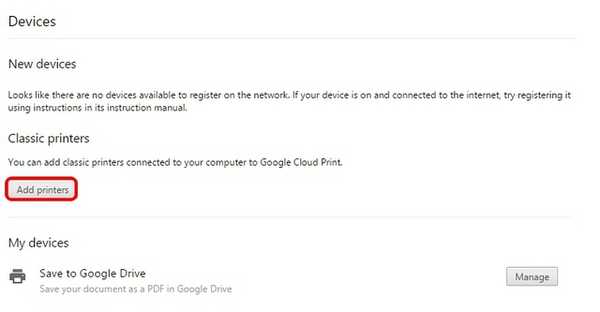
4. Du vil derefter se en liste over alle de understøttede Google Cloud Print-printere, der er forbundet til det samme WiFi-netværk som du og er tilgængelige til at blive registreret. Vælg printer (er) du vil bruge og klikke på “Tilføj printer (er)”.
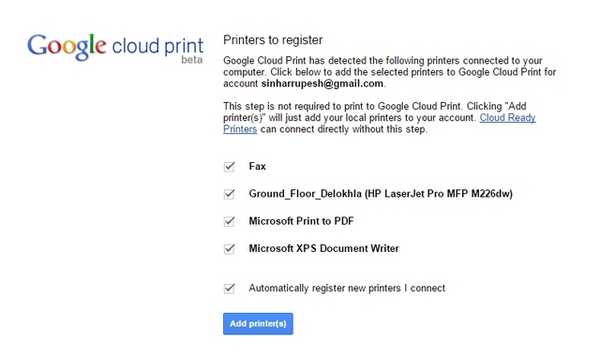
Når det er gjort, er printerne tilgængelige for alle dine udskrivningsbehov på Chromebook. For at fjerne en printer eller kontrollere de tilføjede printere, kan du igen gå til Cloud Print-administrationssiden via Chrome-indstillinger.
Føj en lokal printer til Cloud Print
Hvis du ikke har en Cloud Print-understøttet printer, bliver du nødt til at gå videre og tilføj dine klassiske eller lokale printere via en Mac- eller Windows-pc. For at gøre det, skal du først tilføje den lokale printer gennem dine almindelige "Printer & scannere" -indstillinger i Windows og OS X.
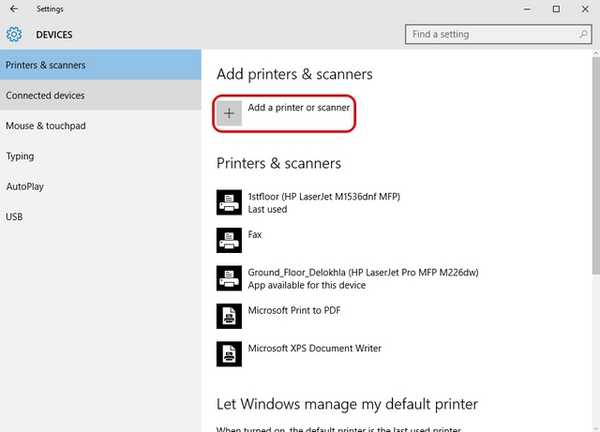
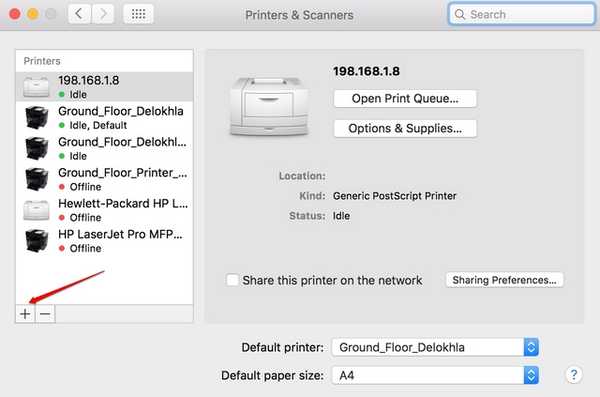
Når den lokale printer er tilføjet på din pc eller Mac, skal du gøre det åbne Chrome på en Mac eller PC og gentag de nævnte trin for at tilføje printere til din Google-konto med Cloud Print. Når det er gjort, kan du logge ind med den samme Google-konto på din Chromebook, og du finder de tilgængelige printere til dig.
Begynd udskrivning på Chromebook
Når du har konfigureret og tilføjet Cloud Print-aktiverede printere til din Google-konto, kan du begynde at udskrive fra din Chromebook.
Hvis du vil udskrive fra en Chromebook, skal du bare åbne den fil, dokument, webside eller billede, du vil udskrive, og trykke på tastekombinationen i Ctrl + P eller højreklik hvor som helst på siden og vælg "Print". Du kan også gå til Menu-> Print for at starte udskrivning.
Når du har trykket på tastekombinationen eller udskrivningsknappen, får du en forhåndsvisning af udskriften.
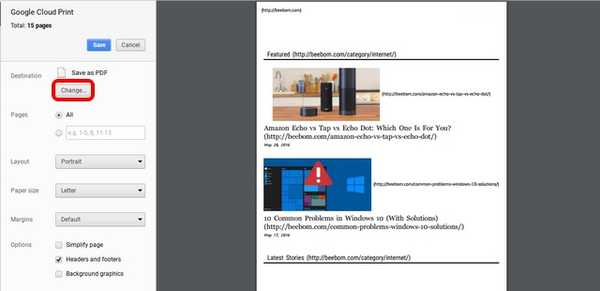
Her kan du klikke på “Lave om”-Knappen udover“ Destination ”til skift printer. Når du har valgt printeren, kan du klikke på "Udskriv", og dit dokument, billede eller webside udskrives.
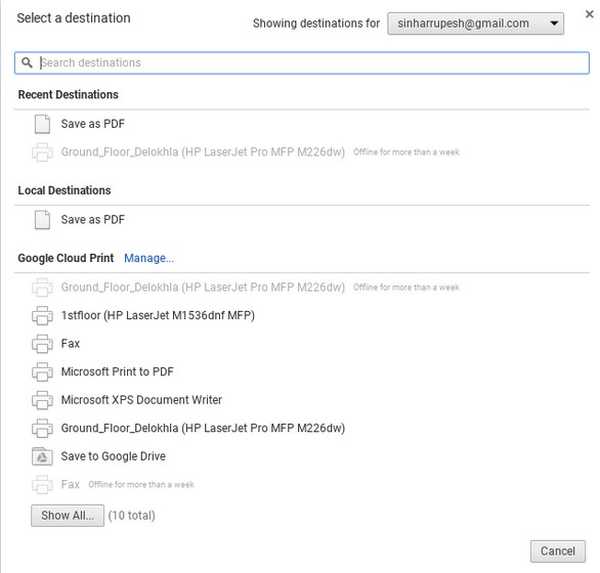
SE OGSÅ: Sådan låses Chromebook op med din Android-enhed
Klar til at starte udskrivning på din Chromebook?
Mens Cloud Print-aktiverede printere er temmelig lette at tilføje på en Chromebook, er der ingen måde at indføje klassiske lokale printere til på Chrome OS, hvilket er en skam. Det kan du kun gøre, når du har en Windows-pc eller en Mac, hvilket bestemt ødelægger formålet med Chromebook som en selvstændig computer.
Hvis du dog er i orden med det, kan du gå foran og følge de nævnte trin for at starte udskrivning fra din Chromebook. Lad os vide det, hvis du er i tvivl om det samme. Lyd fra i kommentarfeltet nedenfor.















