
Simon Gallagher
0
4387
496
Der er mange gode tastaturer tilgængelige, lige fra indgangsniveau membran tastaturer til high end tastatur med mekaniske kontakter. De fleste af disse tastaturer er imidlertid designet til at blive brugt med en Windows-pc. Tastaturer, der er designet specielt til Mac-computere, er få og langt imellem, og mekaniske tastaturer til Mac-computere er stort set ikke-eksisterende. Så hvis du vil forkæle dig selv med et fantastisk tastatur, er det desværre kun tilgængeligt i en Windows-variant, her er hvordan man bruger et Windows-tastatur på Mac:
Sådan bruges Windows-tastatur på Mac: Problemet
Problemet med at bruge et Windows-orienteret tastatur med en Mac er ikke, at funktionerne er forskellige, det er layoutet der forårsager problemer. For eksempel, hvis du forbinder et Windows-tastatur til en Mac, fungerer Windows-tasten som "kommando" -tasten, og "Alt" -tasten fungerer som "option" -tasten. Dette er counterintuitive, fordi på et standard Mac-tastatur placeres kommandotasten lige ved siden af mellemrumstasten… hvor Alt-tasten er på et Windows-tastatur. Hvis det lyder forvirrende, tro mig, det er endnu mere at bruge et tastatur på den måde.
Heldigvis er der en nem måde at konfigurere et Windows-tastatur til at fungere korrekt med en Mac, og du behøver ikke engang at installere et tredjepartsprogram for at gøre det. Lad os se, hvordan vi gør det.
Bemærk: Jeg konfigurerer et Logitech G213-tastatur, så det fungerer rent med en MacBook Air, der kører macOS Sierra 10.12.4 Developer Beta. Processen vil være nøjagtig den samme for andre Windows-tastaturer.
Gendannelse af modificeringstaster til at fungere korrekt på Mac
Hvis du har et Windows-tastatur, som du vil bruge med en Mac, kan du nemt omlægge ændringstasterne (Windows, Alt, Ctrl, Caps Lock) for at opføre sig som de ville på et Mac-tastatur. Følg blot trinnene herunder:
- Åben Systemindstillinger, og gå til “Tastatur”.
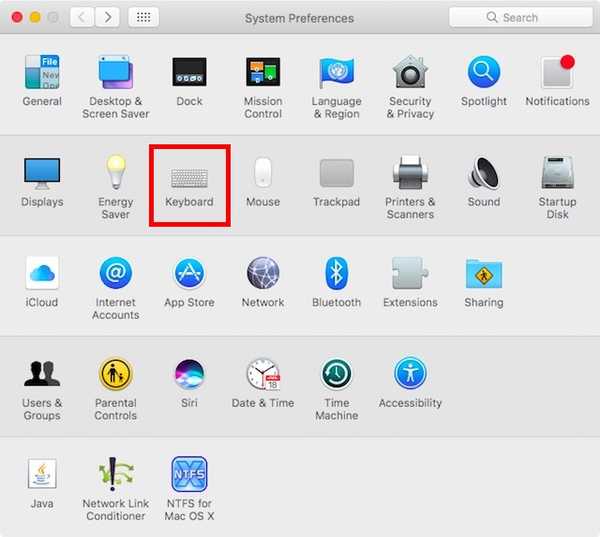
- Klik her på knappen nederst til højre, der lyder "Ændringstaster”.
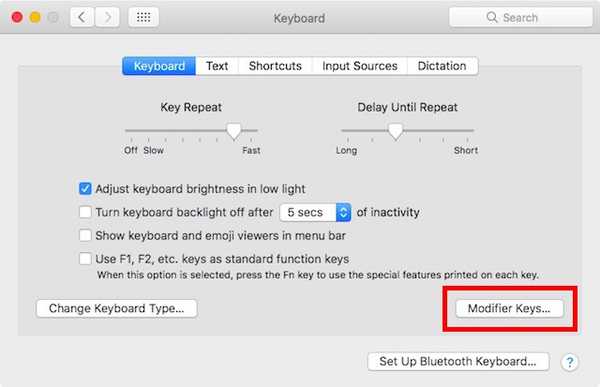
- Vælg dit Windows-tastatur i rullemenuen i det vindue, der dukker op. I mit tilfælde har jeg valgt “G213 Gaming Keyboard”.
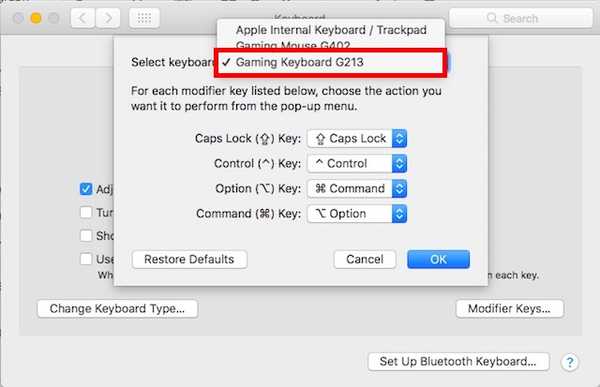
Foretag nu følgende ændringer på listen over ændringstaster, der vises under det valgte tastatur:
- Skift værdien for “Indstillingsnøgle" til "Kommando”. Skift værdien for "Kommandotast" til "Mulighed”.
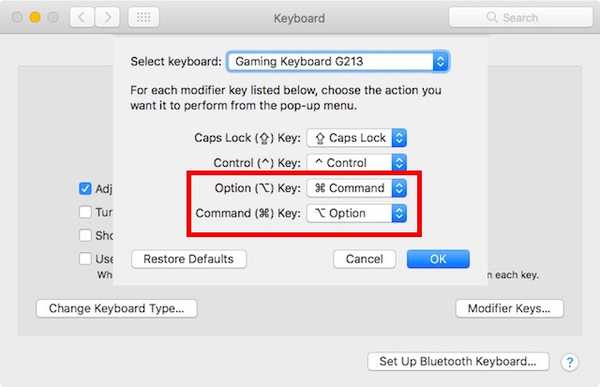
Dette vil sikre, at Windows-nøglen på dit Windows-tastatur (som er i den position, hvor indstillingsnøglen normalt vil være) vil opføre sig som optionstasten, og Alt-tasten på dit Windows-tastatur (som er i den position, hvor kommandotasten ville normalt være) vil opføre sig som kommandotasten. Hvilket dybest set betyder, at alle vores problemer afhjælpes.
SE OGSÅ: Sådan ændres eller oprettes tilpassede tastaturlayouts på Mac
Brug nemt Windows-tastatur på Mac
Det er dybest set alt, hvad du skal gøre for at kunne bruge et tastatur designet til Windows-pc'er med din Mac. Der er ingen andre forskelle mellem et Windows-tastatur og et Mac-tastatur, og når du først har foretaget disse ændringer, vil du være i stand til at bruge dit Windows-tastatur let med din Mac. Så gå videre, og få det tastatur, du har set så længe, med den glade viden, at du nemt kan tilpasse det til at fungere korrekt med din Mac.
Som altid vil vi gerne vide dine tanker om de tilgængelige tastaturer til Mac-computere og dem, der er tilgængelige til Windows-pc'er. Har du nogensinde været nødt til at omkonfigurere et Windows-tastatur for at kunne bruge det med en Mac? Fortæl os det i kommentarfeltet nedenfor.















