
Clement Thomas
0
3562
367
Mac-computere har masser af gode tastaturgenveje og indbindinger, der gør det virkelig let at udføre en masse opgaver i systemet. Hvis der imidlertid er en vigtig tastaturgenvej, der mangler fra macOS i alle disse år, er det, at du ikke kan udføre et højreklik på et valgt element ved hjælp af tastaturet. Denne særlige funktion har været til stede på Windows-tastaturer siden oldtiden, og det stinker, at MacBooks ikke har den. Så hvis du leder efter en måde at udføre et højreklik på fra et Mac-tastatur, har vi dig dækket.
Højreklik ved hjælp af tastatur på Mac
For det meste der er måder, hvorpå du kan konfigurere tastaturgenveje til at udføre et højreklik i macOS, men disse måder blot udfører et højreklik, uanset hvor musemarkøren tilfældigvis er i stedet for den fil, mappe, URL eller ord, som du tilfældigvis har valgt. Så efter ganske lang tid med at skure internettet, var jeg i stand til at finde ud af tre separate måder, som du kan højreklikke på et fremhævet element uden at skulle flytte din musemarkør der først.
- Brug af tastatur på Mac med Apple Script og Automator
- Brug af tastatur på Mac med Better Touch Tool
- Brug af tastatur på Mac med Alfred
Bemærk: Jeg prøvede disse metoder på min 2017 MacBook Pro, der kører macOS Mojave Developer Beta, og alle af dem fungerede perfekt.
Brug af Apple Script og Automator
Den første (og den eneste gratis) metode til at højreklikke på Mac ved hjælp af et tastatur kræver noget Apple Script-arbejde, og en lille smule spilletid med Automator - begge utroligt nyttige værktøjer, som Apple bundter til hver Mac. Her er de trin, du skal følge:
- Åben Automator og oprette en ny tjeneste ved at vælge 'Kontekstuel arbejdsgang.'

- I rullelisten ud for “Arbejdsgang modtager" Vælg "ingen input”Og sørg for, at den næste rulleliste lyder "Enhver applikation."
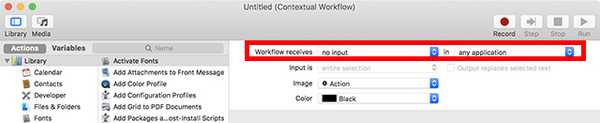
- Brug søgefeltet i Automator til at søge efter “kør AppleScript.”Træk og slip det i Automator-arbejdsgangen.
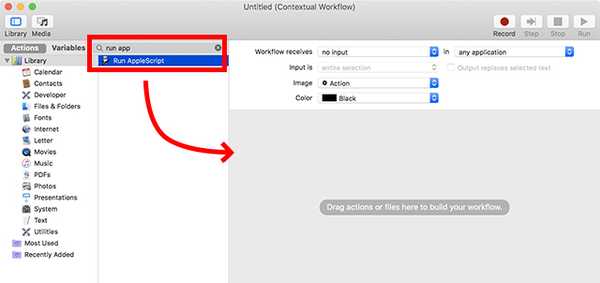
- Indsæt følgende AppleScript-kode ind i arbejdsgangen ved at erstatte kommentaren, der siger "dit script går her."
fortæl applikationen "Systembegivenheder" til at indstille frontApp til navnet på den første proces, hvis forreste er sandt
fortæl ansøgning "Systembegivenheder"
fortæl ansøgningsprocessen frontApp
indstil _valg til værdien af attributten "AXFocusedUIElement"
bed _valg om at udføre handling "AXShowMenu"
slut fortæl
slut fortæl
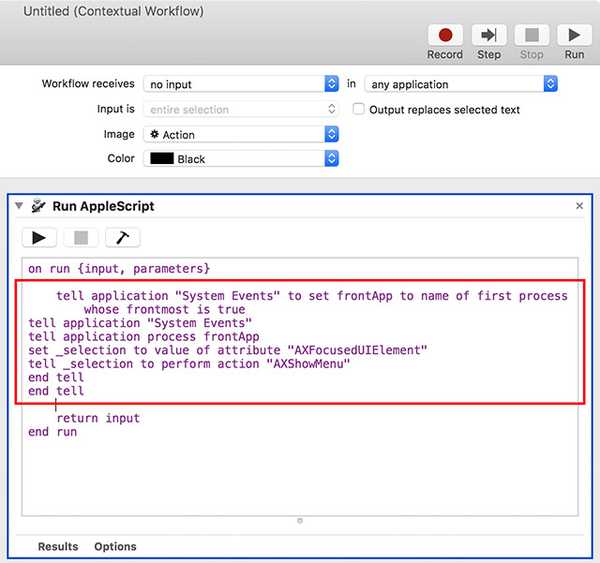
- Når du er færdig, gem arbejdsgangen med et passende navn, bruger jeg "Højreklik."
- Nu, ind Systemindstillinger, gå til Tastatur -> Genveje -> Tjenester. Rul ned og find den service, du lige har oprettet.
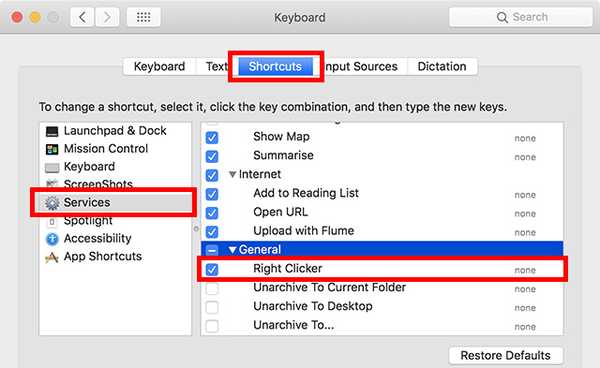
- Klik på 'Tilføj genvej'for at indstille en tastaturgenvej til tjenesten. Jeg bruger kommando + shift+. for det. Du kan bruge en hvilken som helst tastaturgenvej, der er nemmest for dig at huske. Bare sørg for, at det ikke er en systemtastaturgenvej som "kommando + plads" eller "kommando + kontrol + Q."
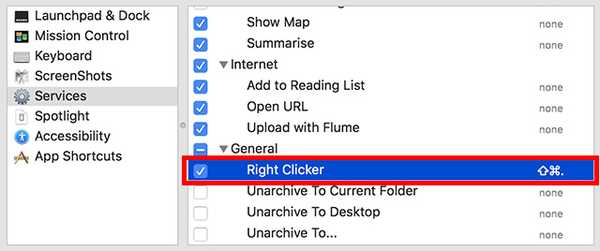
- Når du har gjort det, skal du gå til Systempræferencer -> Sikkerhed og privatliv -> Privatliv -> Tilgængelighed.
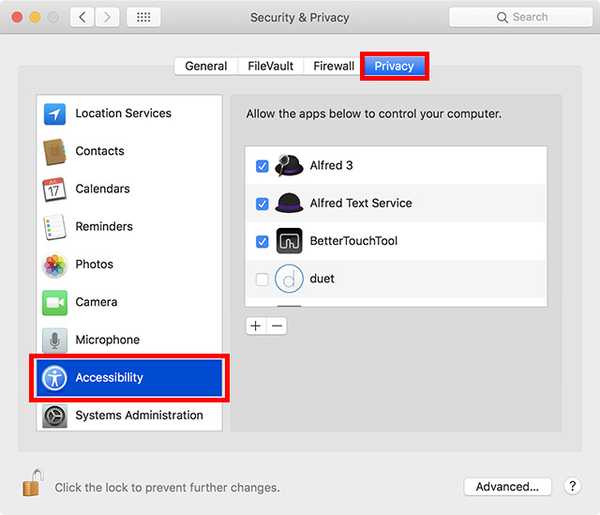
- Klik her på Plus-ikonet for at tilføje en ny app. Vælg 'Automator' og tilføj det til listen over apps, der har lov til at kontrollere din computer.
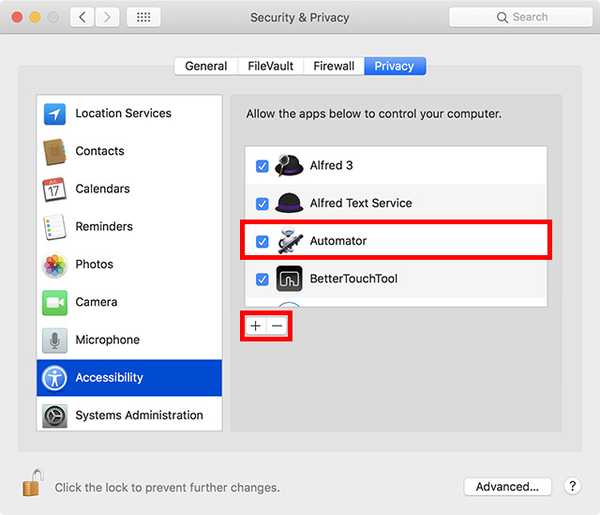
-
- Det bliver du også nødt til tilføj hver app, hvor du vil bruge denne tastaturgenvej til listen. Jeg har tilføjet Finder for at sikre, at genvejen fungerer, når jeg bruger Finder-appen med mit tastatur.
Når du har gjort alt dette, vil du være i stand til at vælge en fil eller mappe i Finder og blot trykke på tastaturgenvejen for at åbne højreklik-menuen for den fil eller mappe.
Brug af Better Touch Tool
Hvis du er irriteret over at skulle tilføje hver eneste app, du vil bruge højreklikgenvejen på, til listen over apps, der har lov til at kontrollere din Mac, kan du bruge Better Touch Tool (45 dages gratis prøveperiode; licens starter ved $ 6,50) som godt. Appen betales, men den tilbyder en gratis prøveperiode og bringer en masse funktioner. Her er, hvordan du kan bruge Better Touch Tool til at højreklikke på et valgt element på Mac.
- Start scripteditor på din Mac, og indsæt følgende AppleScript i den. Gem filen (jeg gemte den som højreklikkscript på mit skrivebord).
fortæl applikationen "Systembegivenheder" til at indstille frontApp til navnet på den første proces, hvis forreste er sandt
fortæl ansøgning "Systembegivenheder"
fortæl ansøgningsprocessen frontApp
indstil _valg til værdien af attributten "AXFocusedUIElement"
bed _valg om at udføre handling "AXShowMenu"
slut fortæl
slut fortæl
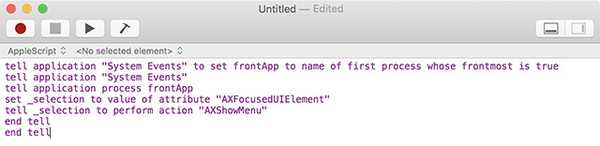
- Næste, i Præferencer for bedre berøringsværktøj, gå over til Tastatur fanen.
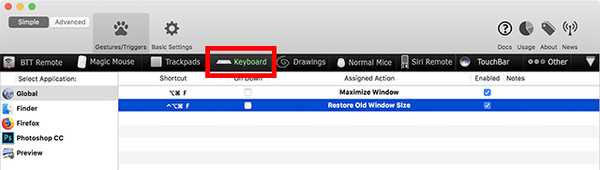
- Klik på "Tilføj ny genvej eller tastesekvens," Vælg "Nøglesekvens”Og vælg den tastkombination, du vil bruge.
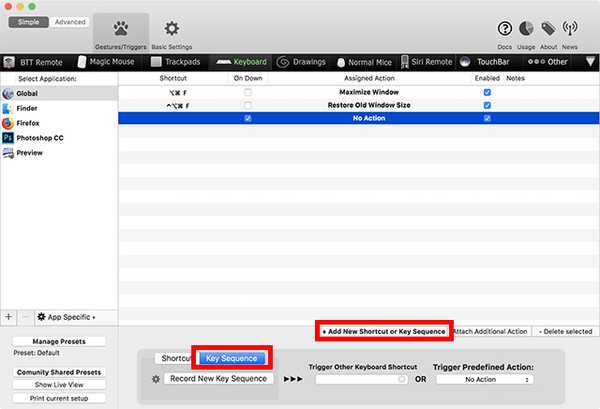
- Klik på boksen under “Foruddefineret handling udløser”Og vælg“Start applikation / åben fil / start Apple script.”
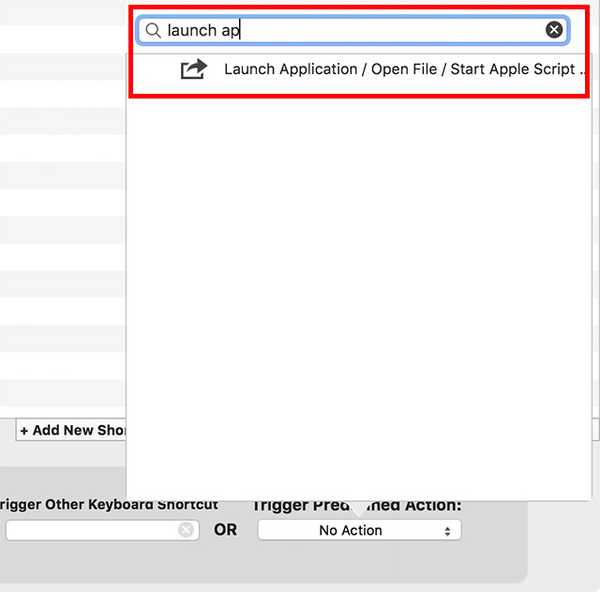
- Fra pop-up, vælg Apple Script-filen du har lige gemt.
Det er det, du kan nu bruge din valgte tastaturkombination til at udføre et højreklik på din Mac.
Brug af Alfred
Hvis du ikke ønsker at håndtere skrivning og gemme en Apple-script, kan du bruge en forudbygget Alfred-arbejdsgang. Alfred (gratis prøveversion; licens starter ved £ 19) er en produktivitetsapp til Mac, og den eneste andre betalte Mac-app end BTT, som jeg anbefaler folk at tjekke ud. Der er en gratis version tilgængelig, men du bliver nødt til at købe Alfred Powerpack for at bruge Workflows.
- Download højreklik-workflow.
- Åbn den downloadede fil, og den tilføjes automatisk til Alfred.
- Det bliver du sandsynligvis nødt til installer en opdatering til arbejdsgangen. For at gøre dette skal du bare åbne Alfred og skrive "opdatering."
- Når opdateringen er installeret, skal du gå over til Alfred Præferencer og gå til ”Arbejdsgange.”
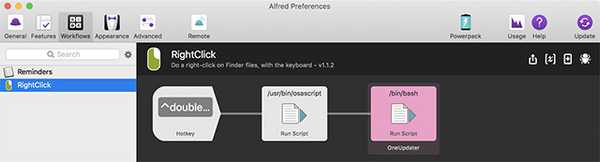
- Vælg Højreklik-arbejdsgang, og indstil din foretrukne hotkey at bruge til højreklik.
Det er det, du kan nu bruge genvejstasten til at højreklikke på et hvilket som helst valgt element på din Mac.
SE OGSÅ: 10 bedste nye macOS Mojave-funktioner, du burde vide
Brug din Mac som en pro med tastaturstyring
Det er meget muligt at bruge en Mac med bare tastaturet, og i mange tilfælde er det lettere at ikke bruge pegefeltet (ligegyldigt hvor godt) eller en mus til at navigere på din Mac. Personligt er jeg mere en person, der er egnet til en tastatur, og denne genvej er virkelig nyttig for mig. Så nu du ved, hvordan du højreklikker på Mac med tastatur, skal du gå videre og begynde at bruge din Mac som et tastaturpro. Hvis du står over for problemer, eller hvis du kender til en anden metode til at gøre dette, så fortæl mig det i kommentarfeltet nedenfor.















