
Clement Thomas
0
1087
63
Mens tech-giganter bringer mørk tilstand venstre, højre og centrum, efterlader de en afgørende funktion bag. Microsoft bragte det mørke tema på Windows 10 sidste år, men vi kan stadig ikke planlægge temaskift. Tilsvarende er tilfældet med Google, der rullede systemdækkende mørk tilstand på Android 10, men uden nogen planlægningsfunktion. Vi har allerede dækket, hvordan man planlægger mørk tilstand på Android 10. Så i denne artikel skal vi dække, hvordan man planlægger tema og automatisk skifter mellem mørk og lys tilstand på Windows 10. Processen er ganske enkel og ligetil, så ingen bekymringer der. Nu når det er sagt, lad os hoppe lige ind.
Skift automatisk mellem mørk og lys tilstand på Windows 10
Der er en populær metode til at planlægge mørk tilstand ved hjælp af Task Scheduler på Windows 10. Imidlertid er processen ret kompliceret og kan være svært for en lægmand at indstille den korrekt. Så vi har bragt en ligetil måde at planlægge mørk tilstand på Windows 10 med en simpel app. Når det er sagt, lad os først gennemgå den lettere metode, så viser vi dig, hvordan du indstiller den manuelt.
-
Planlæg automatisk mørk og lys tilstand på Windows 10 med en simpel app
1. Vi vil bruge et gratis program, der kaldes Auto Dark Mode, som er udviklet af Armin Osaj. Åbn dette link, og download den nyeste version af Auto Dark Mode. Kør derefter appen og installer den på din pc.
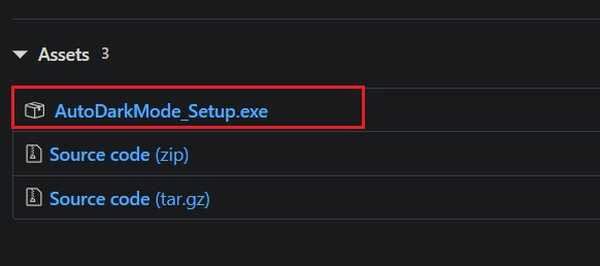
2. Åbn derefter Auto Dark Mode og Klik på "Aktiv automatisk skift af temaer" På toppen. Herefter skal du indtaste din foretrukne tid for både lys og mørk tilstand og derefter klikke på knappen "Anvend". Husk, appen understøtter kun 24-timers ur så indtast dit input i det bestemte format. Nu er du færdig, og temaskift skal fungere fejlfrit.
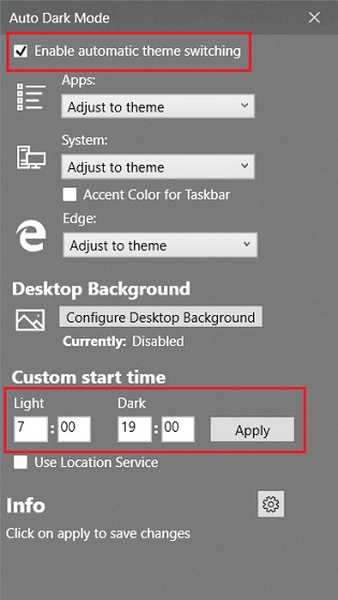
3. Hvis du ønsker, at Windows 10 automatisk skal skifte mellem mørk og lystilstand baseret på din lokale solopgang og solnedgangstid, kan du det aktiver skift til "placeringstjeneste". Den søger efter din placering og indstiller temaet i overensstemmelse hermed.
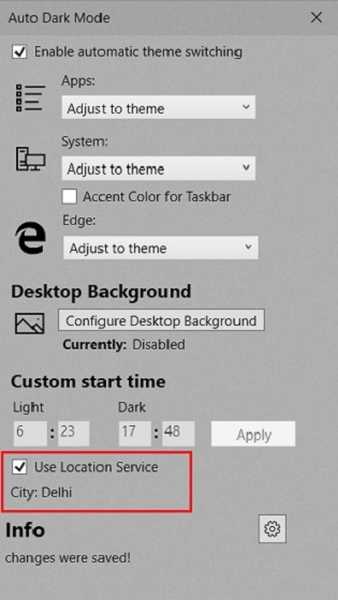
4. Desuden kan du også indstille brugerdefineret skrivebordsbaggrunde til både mørk og lys tilstand. Tryk på “Konfigurer baggrund” og vælg din billedfil. Du kan gå videre og også tænke på andre indstillinger baseret på dine præferencer.
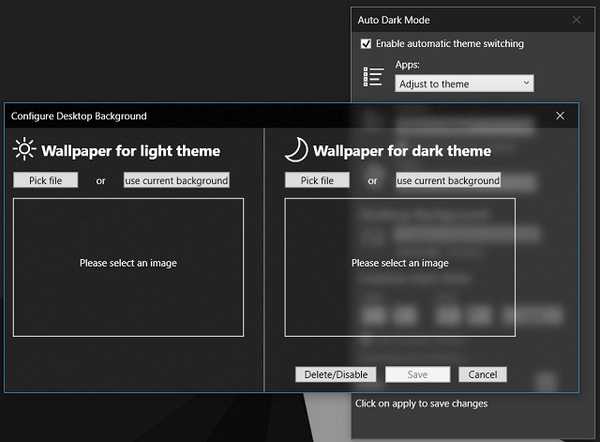
-
Indstil mørk og lys tilstand på Windows 10 ved hjælp af Task Scheduler
Mens Auto Dark Mode kan skifte temaer med få klik, viser jeg primært de manuelle trin, så du kan lære at automatisere opgaver på Windows 10. Det kan hjælpe dig med at automatisere andre rutineopgaver på din pc. Derudover har jeg forklaret trinnene til kun at skifte fra lys til mørk tilstand, men det kan du også gentag de samme trin for lystilstand. Jeg har leveret detaljerede instruktioner, så der er intet at bekymre sig om. Når det er sagt, her er trinnene, der skal følges.
1. Tryk en gang på Windows-tasten og skriv "Task Scheduler". Åbn det første resultat, og et nyt vindue åbnes.
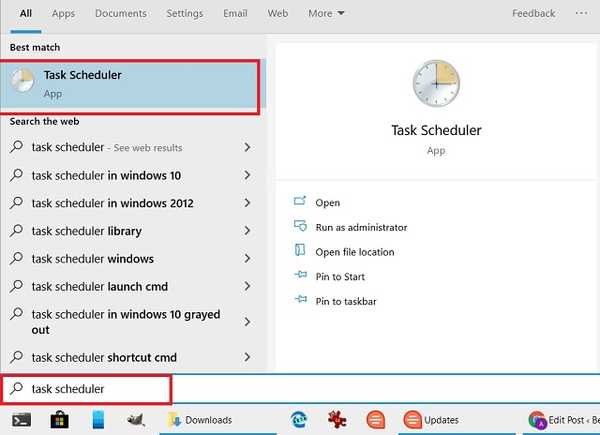
2. Klik på “Opret grundlæggende opgave” i højre rude.
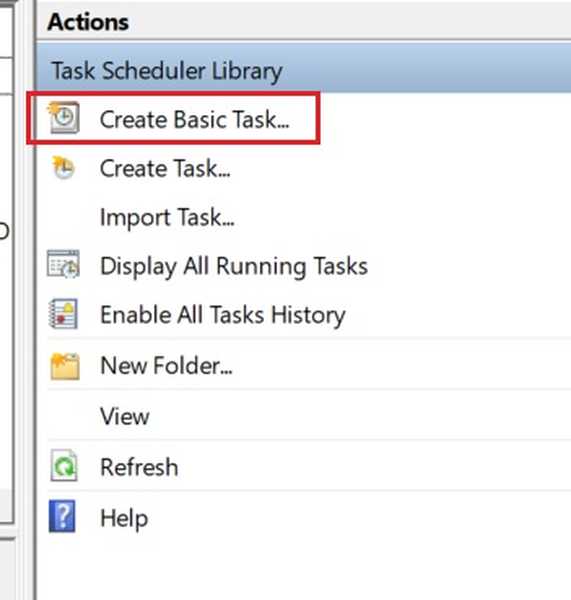
3. Nu give et navn til opgaven. Jeg har indtastet “Dark”, da jeg vil ændre temaet fra lys til mørke. Klik derefter på knappen "Næste". Husk, at du bliver nødt til at oprette en separat opgave til lystilstand ligesom denne.
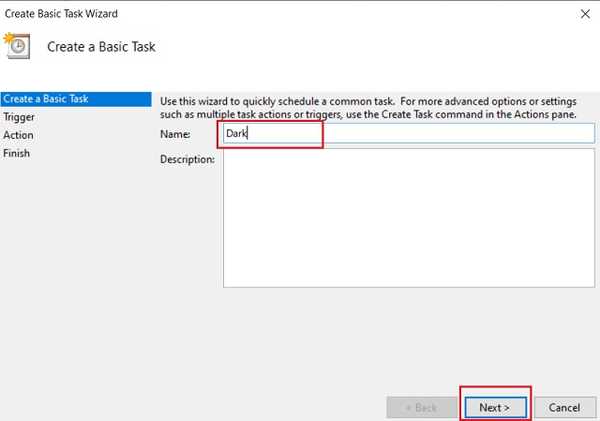
4. Vælg her "Dagligt" og gå derefter fremad.
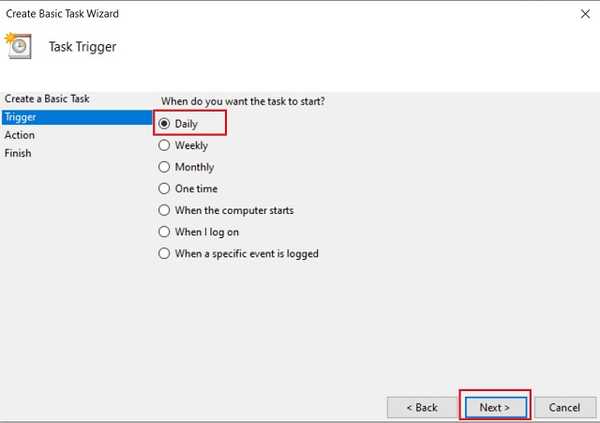
5. Indstil derefter det tidspunkt, hvor Windows 10 skal skifte til mørk tilstand. Bemærk!, det er et døgnåbent ur så lever dataene i samme format. Klik nu på knappen "Næste".
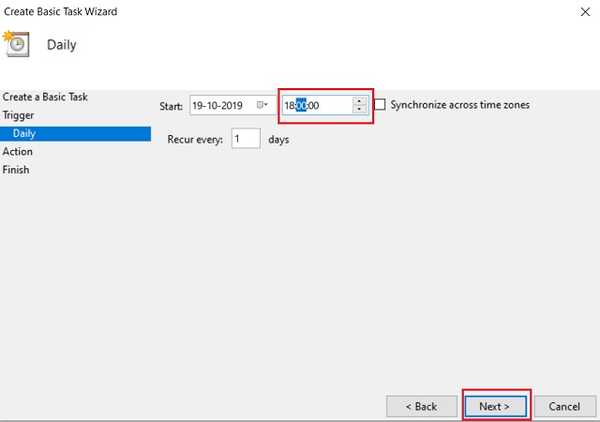
6. På den næste side skal du vælge “Start et program” og derefter gå videre.
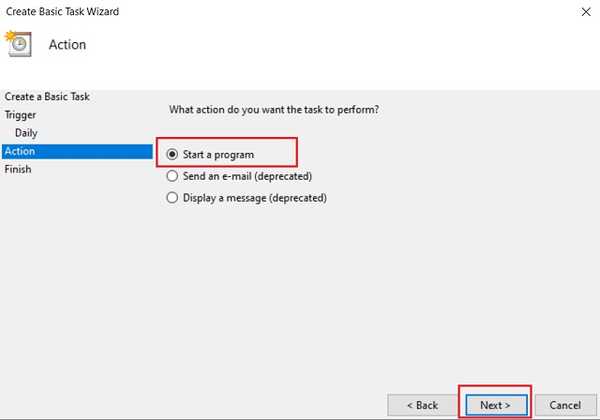
7. Til sidst indsæt nedenstående kommandoer i deres respektive felter. Husk igen, det er til skift fra lys til mørk tilstand. Klik derefter på knappen "Næste".
Program / script:
% SystemRoot% \ system32 \ WindowsPowerShell \ v1.0 \ powershell.exe
Tilføj argumenter (valgfrit):
Ny-artikel Ejendom-Bane HKCU: \ SOFTWARE \ Microsoft \ Windows \ CurrentVersion \ Temaer> Tilpas-Navn SystemUsesLightTema -Value 0-Type Dword -Force; Ny-artikel Ejendom-Sti HKCU: \ SOFTWARE \ Microsoft \ Windows \ CurrentVersion \ Temaer> Tilpas -Navn AppsUseLightTema -Value 0-Type Dword -Force
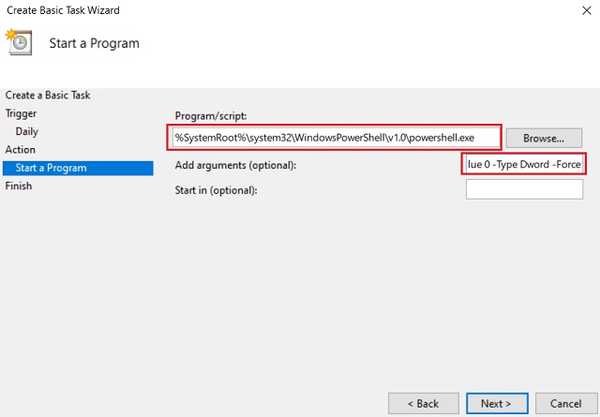
9. Tilsvarende for skifter fra mørk til lystilstand, indsæt nedenstående kommandoer og klik på "Næste".
Program / script:
% SystemRoot% \ system32 \ WindowsPowerShell \ v1.0 \ powershell.exe
Tilføj argumenter (valgfrit):
Ny-artikel Ejendom-Bane HKCU: \ SOFTWARE \ Microsoft \ Windows \ CurrentVersion \ Temaer> Tilpas-Navn SystemUsesLightTema -Value 1 -Type Dword -Force; Ny-artikel Ejendom-Bane HKCU: \ SOFTWARE \ Microsoft \ Windows \ CurrentVersion \ Temaer> Tilpas -Navn AppsUseLightTema -Value 1 -Type Dword -Force
10. Nu viser det det sidste vindue med detaljerede oplysninger om opgaven og planen. Klik på knappen "Færdig", så er du færdig. Opgaven skal køre på det planlagte tidspunkt, og den kører et Powershell-vindue i et split sekund. I lystilstand skal du gentage den samme proces, men med forskellige kommandoer nævnt ovenfor.
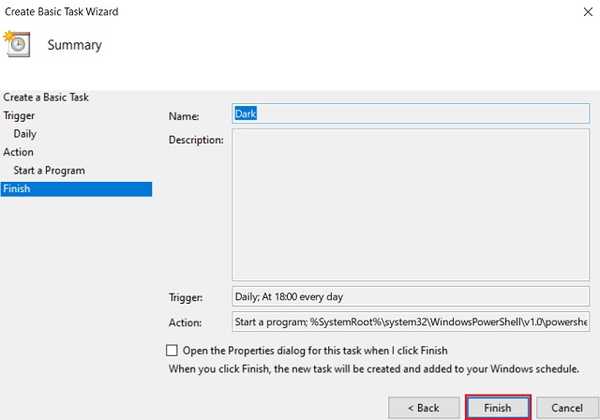
SE OGSÅ: Sådan centreres proceslinjesymboler på Windows 10
Oplev både mørk og lys tilstand på Windows 10
Så det var vores guide til, hvordan du automatisk skifter mellem mørk og lys-tilstand i Windows 10. Vi har delt to forskellige metoder, så afhængigt af hvor meget kontrol du ønsker over planlægning, kan du vælge processen. Jeg vil sige, hvis du ønsker en enkel løsning, bare gå med appen Auto Dark Mode. Alligevel er det alt sammen fra os. Hvis du kunne lide vores guide, så lad os vide det i kommentarafsnittet nedenfor.















