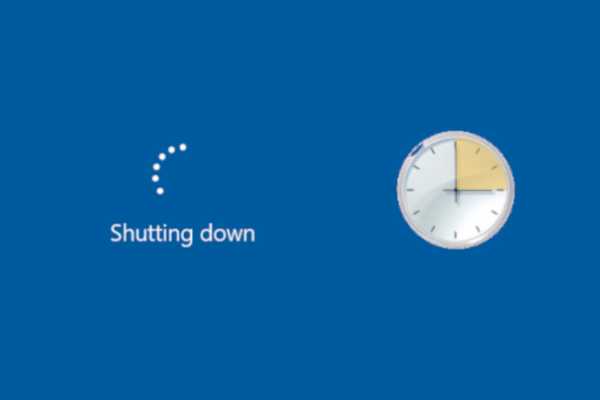
Dustin Hudson
0
3330
82
Tro det eller ej, mange brugere har bedt om en automatisk lukningsmulighed i Windows 10, men desværre er funktionen ikke blevet tilføjet endnu. Mange gange glemmer Windows-brugere simpelthen at lukke deres pc ned, eller du kan sige, at vi er doven nok til ikke at gøre det. Dette kan forårsage nogle problemer som batteriafløb eller opvarmning. Så i denne artikel vil vi dele en enkel måde, der giver dig mulighed for at planlægge automatisk lukning på Windows 10. Du kan planlægge lukningen baseret på din foretrukne tid, begivenhed og meget mere. Så uden yderligere forsinkelse, lad os gå videre og lære om trinene i detaljer.
Planlæg automatisk lukning på Windows 10
Da Windows ikke har en indstilling til planlægning af automatisk lukning, vi vil bruge den indbyggede Task Scheduler-applikation at opnå denne opgave. Som sådan har vi allerede dækket det grundlæggende i Task Scheduler i en separat tutorial, så gå igennem det, hvis du ikke er bekendt med denne applikation. I denne artikel vil jeg forklare trinnene fra bunden, så rol ikke, hvis du er helt ny med opgaveplanlægning. Lad os begynde, uden forsinkelse.
Automatiser nedlukning på Windows 10 med opgaveplanlægning
1. Tryk en gang på Windows-tasten og skriv "Task Scheduler" i søgefeltet. Klik nu på det første resultat.
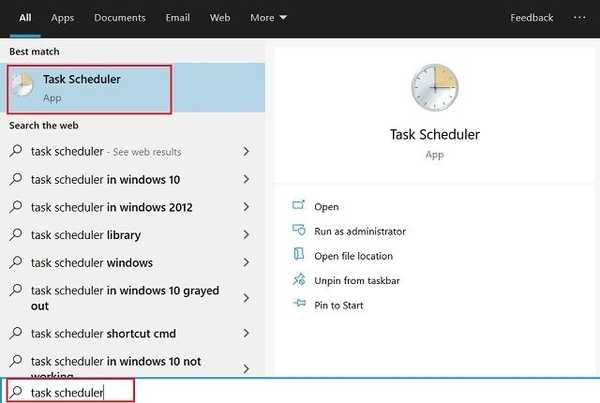
2. Næste, Klik på "Opret grundlæggende opgave" placeret i højre rude.
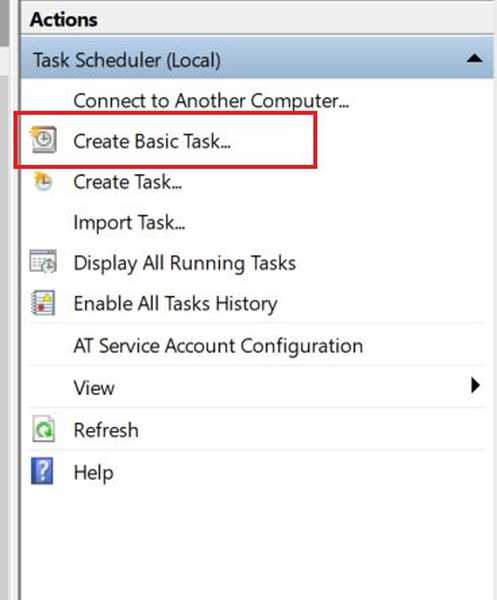
3. Efter det, give et navn til din opgave og klik på “Næste”. For eksempel har jeg indtastet “Automatic Shutdown”.
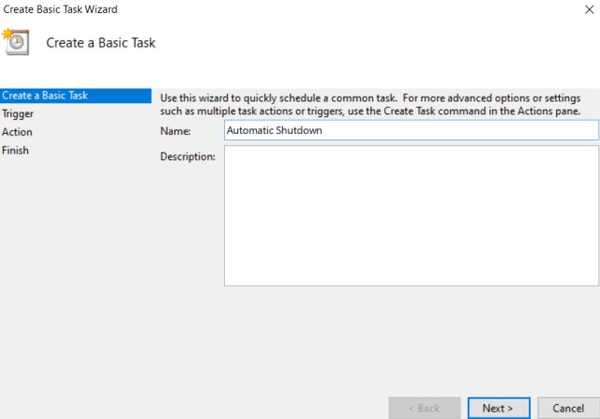
4. I det næste vindue, vælg "Daily" hvis du ønsker, at nedlukningen skal ske en gang hver dag. Du er fri til at vælge andre indstillinger såvel som baseret på dine præferencer.
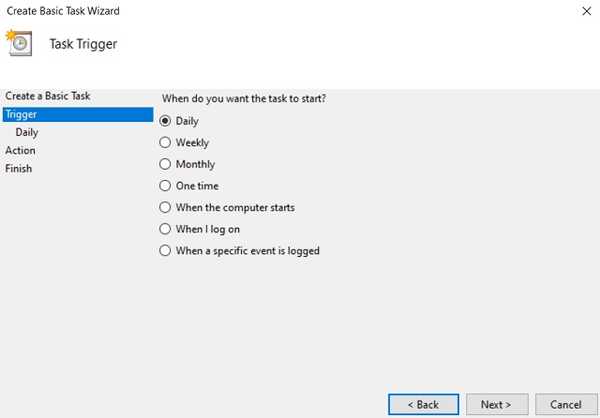
5. Indtast derefter tidspunktet og datoen fra, hvor opgaven skal være aktiv. Som du kan se, har jeg planlagt den automatiske nedlukning kl. 11 hver aften fra i dag. Husk, tidsfeltet understøtter kun 24-timers format så indtast dine data kun i det specifikke format.
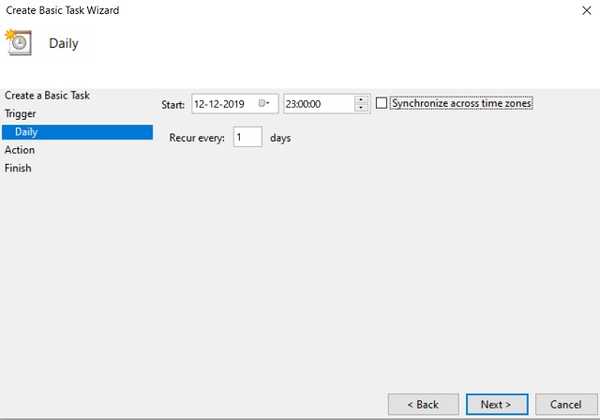
6. På fanen Handling, vælg "Start et program" og klik på “Næste”.
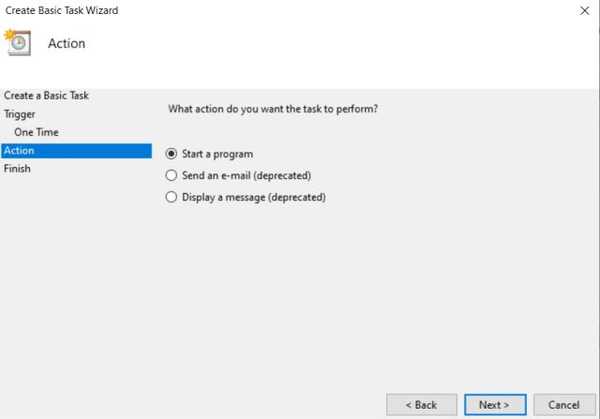
7. Nu, sæt ind Shutdown.exe i feltet Program / script og / s / f / t 60 i feltet Tilføj argumenter. Grundlæggende betyder / s nedlukning, / f betyder kraft-lukke apps og / t betyder timeout, der er lukket ved 60 sekunder. Det betyder, at computeren lukker hver aften kl. 11 efter en timeout på 60 sekunder. Du kan ændre timeout-tiden ved at ændre antallet af sekunder.
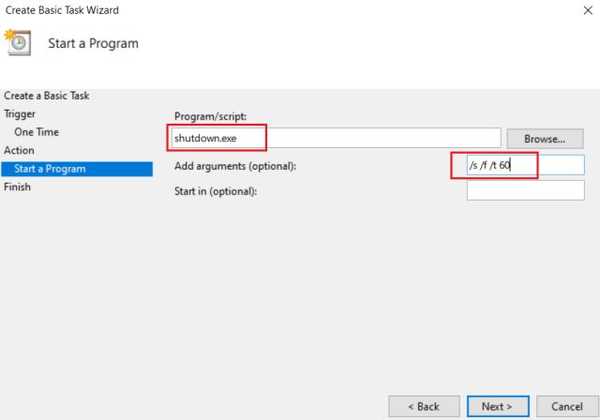
8. Nu er du næsten færdig. Kontroller alle detaljer om din opgave, og klik på "Udfør" -knappen.
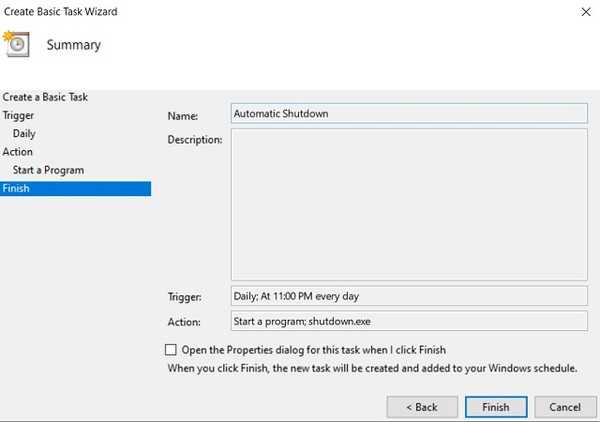
9. Hvis du vil test om den automatiske nedlukningsopgave fungerer som tilsigtet, Klik på “Task Scheduler Library” og højreklik på “Automatic Shutdown”. Klik nu på "Kør". Hvis du har konfigureret alt korrekt, lukkes din pc på 60 sekunder.
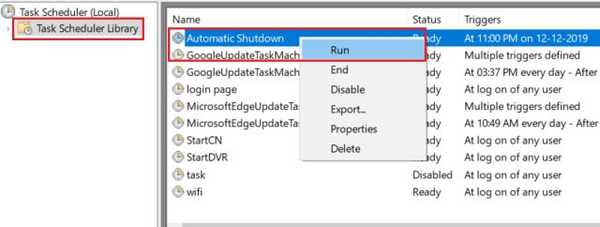
Luk Windows 10 på planlagt tid
Så det var vores korte guide til, hvordan du planlægger automatisk lukning på Windows 10. Som du kan se, har vi ikke brugt nogen tredjepartsapplikation, i stedet for påberåbt en oprindelig applikation til at udføre denne opgave. Der er mange flere ting, du kan gøre med Task Scheduler, og jeg håber, at du gennemgår den detaljerede tutorial. Hvis du kunne lide denne artikel, kan du se vores artikel om Windows 10-tricks, hvor du kan lære mange sådanne smarte tricks. Alligevel er det alt sammen fra os. Hvis du fandt artiklen interessant, så fortæl os det i kommentarafsnittet nedenfor.















