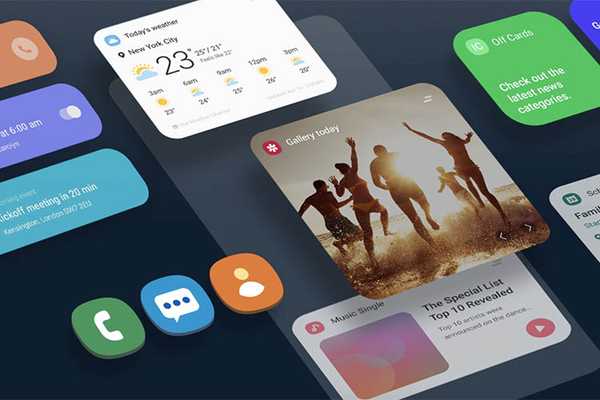
Damian Washington
0
3365
104
Med One UI tog Samsung nogle virkelig store (og virkelig gode) skridt hen imod at gøre sin Android-hud meget bedre, end det historisk har været, og mens One UI bringer en masse fantastiske funktioner, er der en bestemt ting, der bugser mig, og det er det faktum, at du ikke kan optage din telefons skærm så ubesværet, som du kunne forvente.
Der er faktisk en skærmoptager, men du kan ikke rigtig bruge den
Så når du starter et spil på din One UI-drevne smartphone, har navigationslinjen et pænt lille Game Tools-ikon gemt, hvor du blandt andet giver dig mulighed for at optage dit gameplay sammen med interne lyde, og det er temmelig cool. Der er dog ingen måde at bruge denne skærmoptager i nogen anden app eller som en uafhængig app, og det suger stort set. Heldigvis er der en måde. Slags.
Brug skærmoptager uden for spil i et brugergrænseflade
Hvis du er bekymret over ikke at kunne bruge den indbyggede skærmoptager på andre steder end spil, skal du ikke bekymre dig. Jeg har en slags løsning. Her er, hvordan du også kan bruge skærmoptageren i andre apps:
Bemærk: Jeg har testet dette på Galaxy S10 og Galaxy S10 +, men jeg er temmelig sikker på, at det vil fungere på en enkelt UI-drevet telefon.
- Åbn 'Game Launcher'app på din smartphone, og tryk på menuen med tre punkter knap.
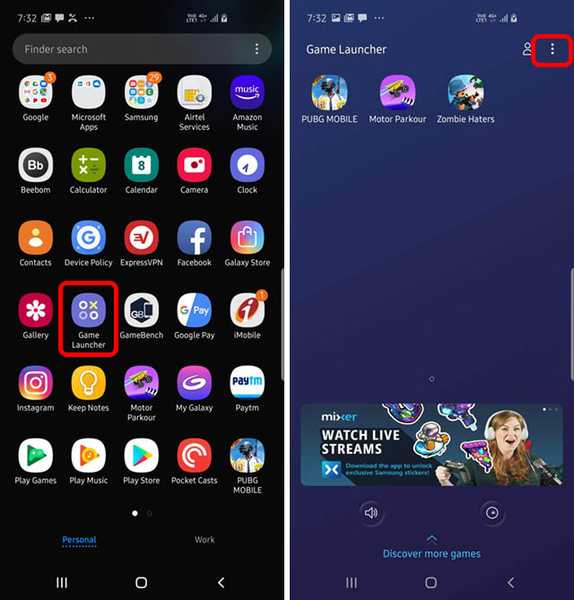
- Trykke på 'Tilføj apps', og tilføj de apps, du ønsker at skærme posten. Jeg tilføjer Beebom-appen (gratis).
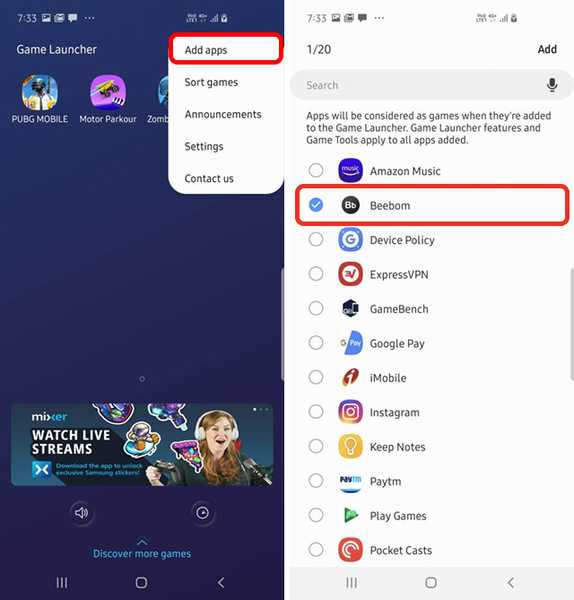
- Nu bare start Beebom-appen (fra Game Launcher eller endda fra appskuffen), og du kan se ikonet 'Game Tools' i navigationslinjen.
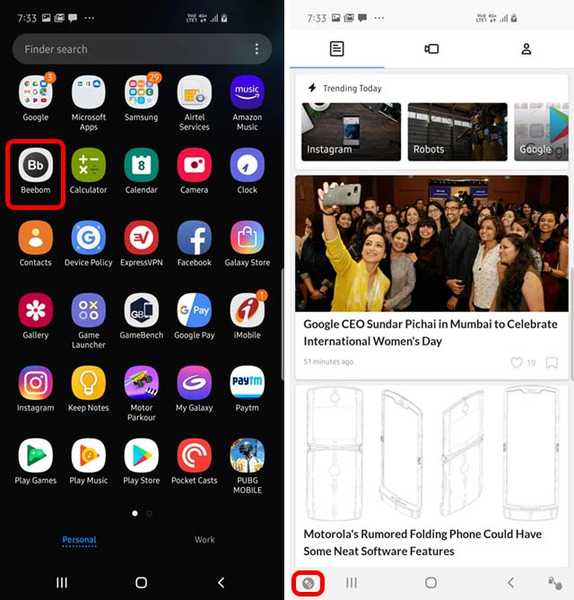
- Tryk på dette ikon, og tap derefter på 'Optage.'
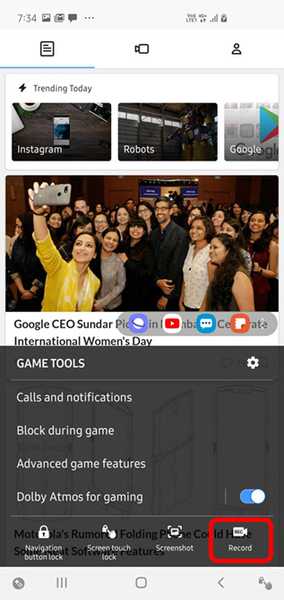
Dette begynder at optage hele skærmen. Bemærk dog, at du muligvis skal aktivere systemets lydoptagelsesfunktioner manuelt, og måske endda ændre opløsningen. Sådan kan du gøre det:
- Start ethvert spil eller app, som du har tilføjet i Game Launcher, og tryk på på 'Spilværktøjer'ikon.
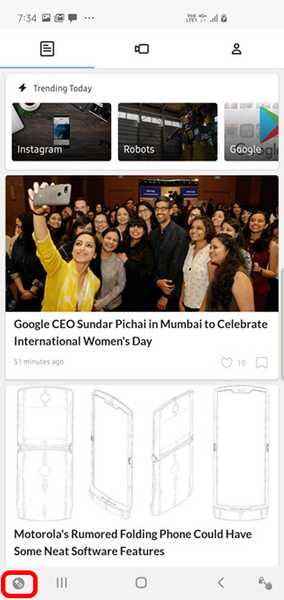
- I det overlay, der dukker op, skal du trykke på ikonet Indstillinger og derefter på 'Optage.'
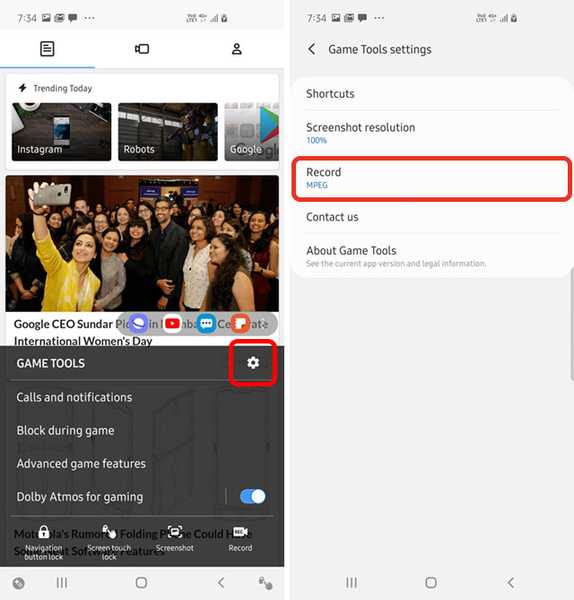
- Skift nu 'Lydkilde' til 'Spil' i stedet for mikrofon, og angiv også opløsningen til din foretrukne værdi.
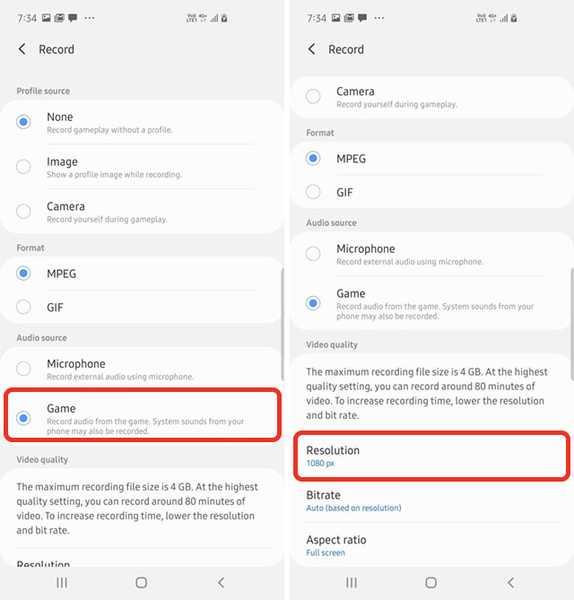
Det er det, nu kan du bruge optageknappen i enhver app, der er føjet til Game Launcher, og du kan optage skærmen sammen med den interne lyd på din telefon. Det er temmelig pænt.
Der er dog et advarsel. Da optageren kun er tilgængelig for apps, der er tilføjet i Game Launcher, i det øjeblik du afslutter appen, stoppes optagelsen automatisk. Det bliver dog gemt, så du skal ikke bekymre dig om det.
SE OGSÅ: Sådan gemmer du skærmbilleder uden for kamerarulle i Samsung Smartphones
Brug One UI Screen Recorder
Indtil videre er dette den eneste måde, jeg var i stand til at finde ud af for at bruge den indbyggede skærmoptager i almindelige apps. Jeg prøvede endda at bruge Nova Launcher-aktiviteter, men det virkede ikke for mig. Jeg vil bestemt fortsætte med at finde ud af en bedre måde at gøre dette på, og hvis du er opmærksom på nogen måde at bruge den indbyggede skærmoptager i andre apps end spil, så lad mig det vide ved at droppe en kommentar nedenfor, så skal jeg helt sikkert tjek det ud.















