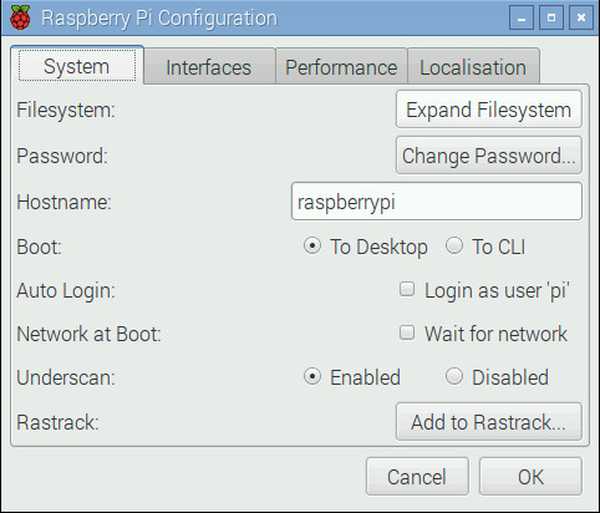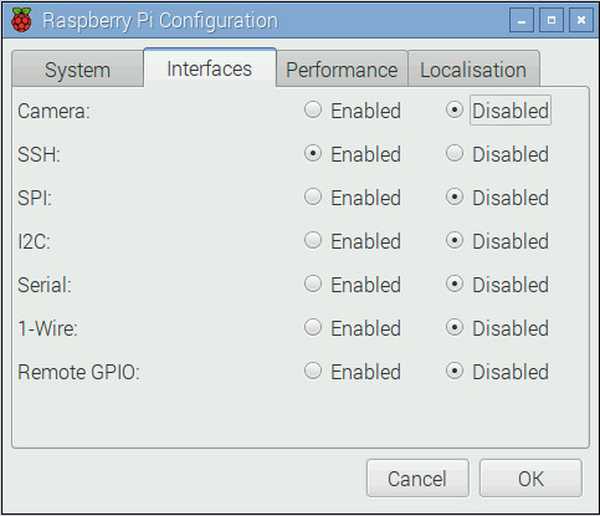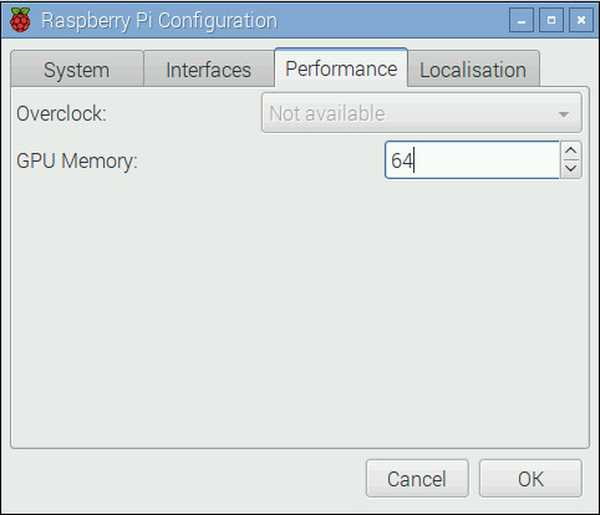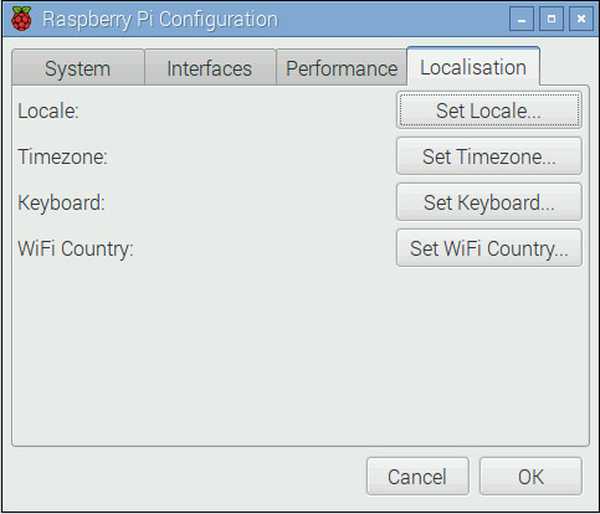Joshua Davis
11
2850
135
Raspberry Pi er en billig, lavt drevet mini-computer med kreditkortstørrelse. Det kan gøre alle mulige vidunderlige ting, såsom at være et generelt skrivebord, en lav-omkostnings- og laveffekt medieserver, en hjemmeautomatiseringsenhed og meget mere. Den seneste iteration, kaldet Raspberry Pi 3, har 4 USB-porte til at tilslutte dine perifere enheder (købt separat) såsom et tastatur, mus, pendrev, en HDMI-port til tilslutning af en skærm eller tv, et 3,5 mm lydstik til højttalere og hovedtelefoner, en Ethernet-port, et indbygget WiFi- og Bluetooth-modul og endda et sæt GPIO-pins til tinkerers blandt os.

Så vidunderlig som dette mini kraftcenter er det ikke så ligetil at konfigurere det til brug. Det kræver tid, tålmodighed, tinkering og en vilje til at løse problemer, når de dukker op. Så her er en trinvis vejledning om, hvordan du kan konfigurere din Raspberry Pi for første gang.
Bemærk: Vi bruger Raspberry Pi 3 til denne artikel. Disse instruktioner fungerer imidlertid også med Raspberry Pi 1 & 2.
Hvad du har brug for for at konfigurere Raspberry Pi 3
Raspberry Pi leveres ikke med et tastatur, mus, skærm, opbevaring eller endda en strømforsyning. Så her er en liste over den hardware og software, du skal bruge til at konfigurere Raspberry Pi 3:
-
Raspberry Pi (duh!)
Vi anbefaler at få den nyeste Raspberry Pi 3, da den er den hurtigste og mest avancerede Pi endnu, og leveres med indbygget WiFi og Bluetooth, i modsætning til de ældre modeller. Det koster det samme.
Køb ($ 35,70)
-
Strømforsyning
Raspberry Pi bruger en standard micro USB-oplader (den, du bruger på din smartphone) som strømforsyning, med et stort advarsel om, at det skal have et output på mindst 2,0A. Strømforsyninger med lavere klassificering fungerer muligvis, men vil medføre problemer, når du tilslutter USB-perifere enheder, eller under intensiv brug.
Køb ($ 9.99)
-
MicroSD-kort
Du kan bruge ethvert ekstra MicroSD-kort, som du har liggende. Vi anbefaler at bruge en Klasse 10 kort med mindst 16 GB opbevaring.
Køb ($ 7.99)
-
MicroSD-kortlæser
Du har brug for en kortlæser for at indlæse et operativsystem på dit microSD-kort. Hvis du har en bærbar computer, har den sandsynligvis en indbygget, så du behøver ikke at købe dette separat.
Køb ($ 13)
-
USB-tastatur og mus
Igen kan du bruge dem, du allerede ejer. Du har ikke brug for disse, hvis du vil konfigurere en headless server på din Pi, men de anbefales stadig, hvis der er et problem under opsætningen, og du skal hurtigt fejlfinde.
Køb ($ 18.10)
-
HDMI-kabel
Du har brug for et HDMI-kabel for at forbinde din Pi til en skærm. De fleste moderne skærme og tv'er er udstyret med HDMI-porte, så tilslutning bør ikke være et problem. Hvis din skærm dog ikke understøtter den, har du brug for en HDMI (hun) til DVI eller VGA (mandlig) adapter.
Køb ($ 5,49)
-
Sag (valgfri, men anbefales)
Selvom du kan holde din Pi 'nøgen' uden problemer, har du brug for en sag, hvis du vil holde den beskyttet. Du kan købe en af de mange tilgængelige sager eller være kreativ og lave din egen.
Køb ($ 7,91)
Kom godt i gang med Raspberry Pi
Klargøring af dit SD-kort
1. Indsæt dit SD-kort i kortlæseren, og indsæt din kortlæser på din pc.
2. Download og installer SD-formater til Windows værktøj. Du skal gå til bunden af siden og klikke på Acceptere inden download begynder.
3. Højreklik på den SDFormatter ikon på dit skrivebord og vælg Kør som administrator.
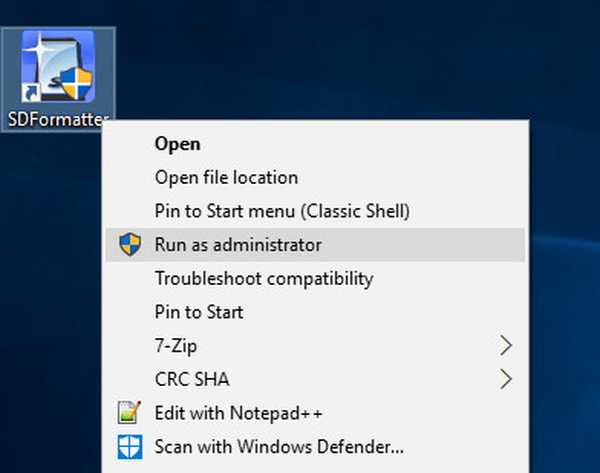
4. Her, vælg drevet du ønsker at formatere (D: i mit tilfælde). Vær forsigtig med at vælge det rigtige drev, ellers kan du muligvis udslette dataene på et andet drev. Som en forholdsregel skal du fjerne eventuelle pendrev eller andet udvideligt lager, som du har tilsluttet dit system.
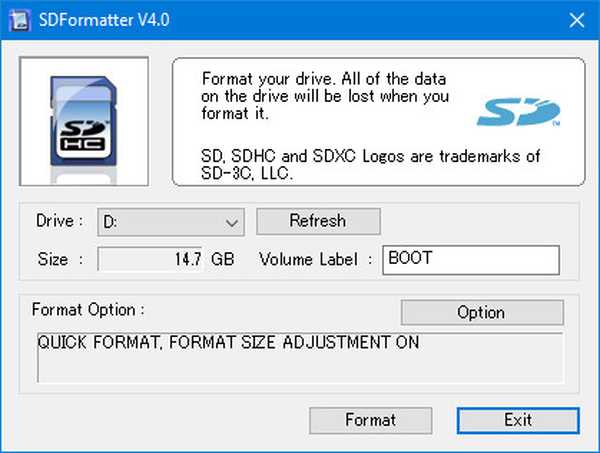
5. Gå til Muligheder og sørg for det Justering af formatstørrelse er indstillet til PÅ.
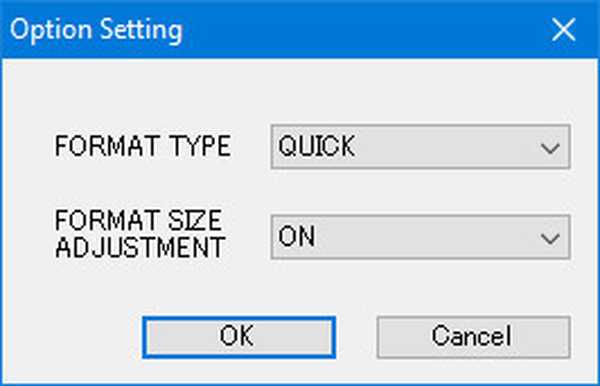
6. Klik nu på Format og sig ja til sanitetskontrollerne. Hvis du ser en dialog som denne på din skærm, tillykke! Du er nu klar til at indlæse dit SD-kort med et operativsystem.
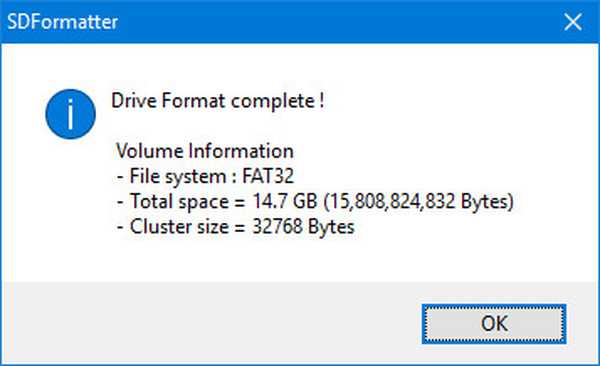
Installation af Raspbian OS
1. Download Raspbian-operativsystemet (1,3 GB). Når download er afsluttet, skal du højreklikke og uddrag billedet fra zip-filen. Det fuldt udpakkede billede vil være omkring 3,75 GB i størrelse, så sørg for at du har tilstrækkelig plads tilgængelig.
2. Download og installer Win32 Disk Imager-værktøjet.
3. Højreklik på Win32DiskImager ikon og vælg Kør som administrator.
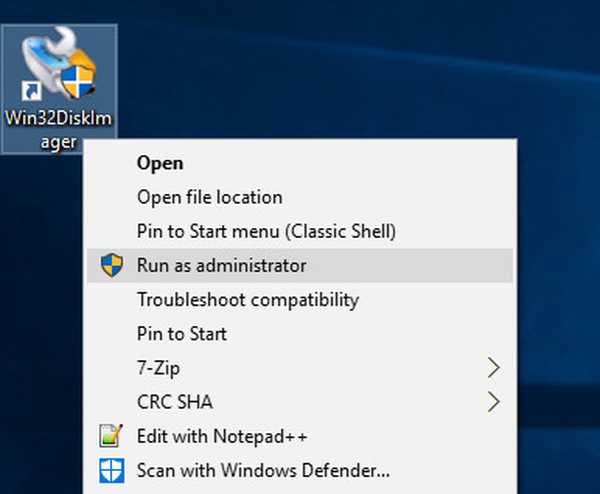
4. Sørg for, at korrekt drev er valgt i enhed afsnit (D: i mit tilfælde).
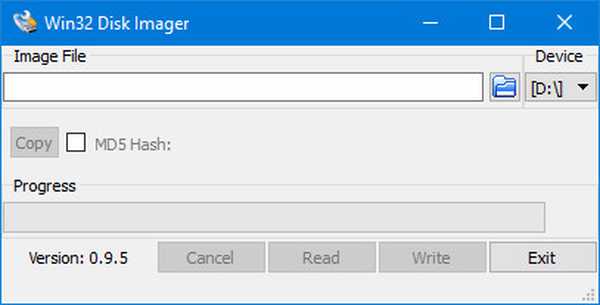
5. Klik på mappeikonet ved siden af adresselinjen, og naviger til det bibliotek, som du udpakkede Raspbian-billedet i. Vælg billedfil og klik Åben.
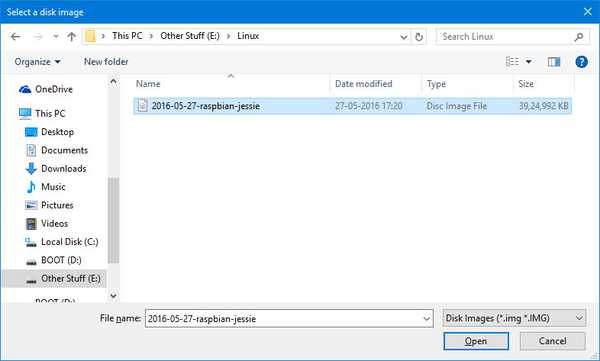
6. Når du har verificeret den rigtige billedfil og drev til at skrive i, skal du klikke på Skrive og bekræft dit valg. Dit SD-kort indlæses nu med Raspbian OS. Denne proces vil tage et stykke tid, så tag en kop kaffe.
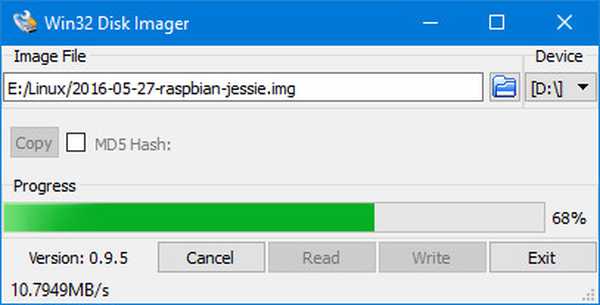
7. Når processen er forbi, vil du se følgende skærm.
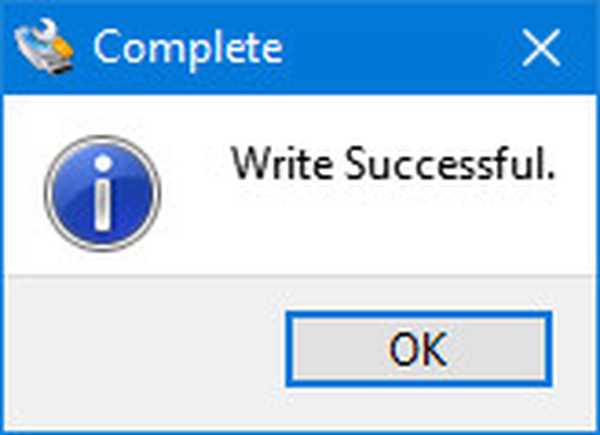
8. Klik på Fjern hardware sikkert ikonet i din systembakke og vælg din kortlæser. Fjern nu kortlæseren fra din pc. Du er nu klar til at tænde din Raspberry Pi for allerførste gang!
Gør dig klar til den første start
1. Når du har fjernet microSD-kortet fra kortlæseren, vend over din Raspberry Pi, og Indsæt kortet i microSD-kortspalten, som vist på billedet:

2. Valgfrit: Indsæt din Raspberry Pi i dets tilfælde, hvis du har en.
3. Indsæt nu mus, tastatur, strømforsyning og HDMI-kablet i de relevante slots.

4. Tænd for strøm til din Pi og din skærm. Hvis alt gik godt, vil du se nogle opstart af tekst.
Endelig ser du dit smukke nye skrivebord! Kig dig fri til at kigge rundt og have det sjovt.
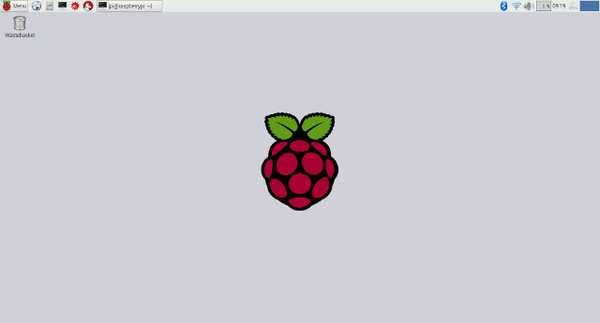
Konfiguration af Raspbian OS-indstillinger
Intet operativsystem er nogensinde indstillet nøjagtigt, som vi ønsker ud af kassen, og Raspbian OS er ingen undtagelse. Her er nogle konfigurationer, du skal foretage på Raspbian OS for at gøre livet lettere:
Opsætning af tastaturlayout
Raspbian er konfigureret til at bruge Engelsk (UK) tastaturlayout som standard, mens de fleste engelsktalende i USA, Canada, Indien osv. bruger det engelske (US) layout. Sådan ændres det:
1. Gå til Menu> Præferencer> Indstillinger for mus og tastatur.
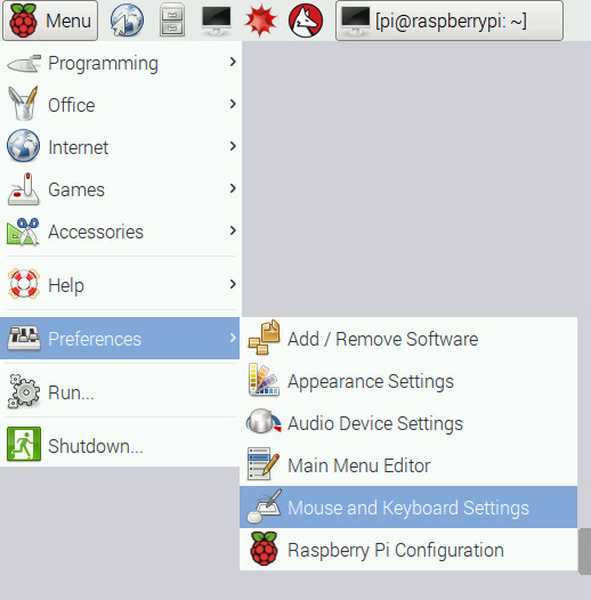
2. Naviger til Tastatur fanen øverst og vælg Tastatur layout.
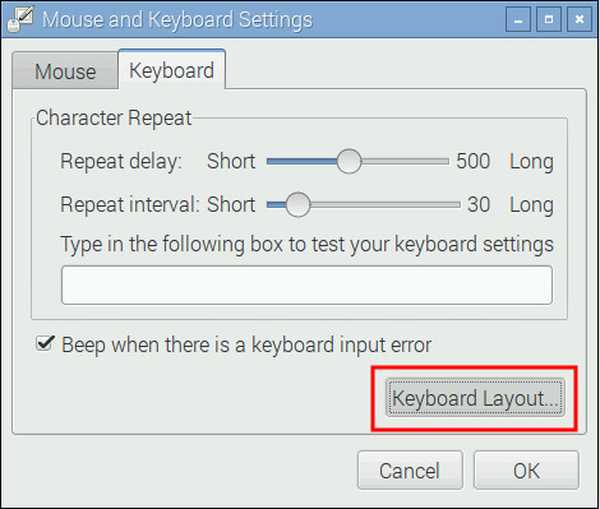
3. Her, vælg tastaturlayoutet efter dit valg. Jeg bruger engelsk (USA), så det er det, jeg har valgt. Klik Okay, og du er færdig.
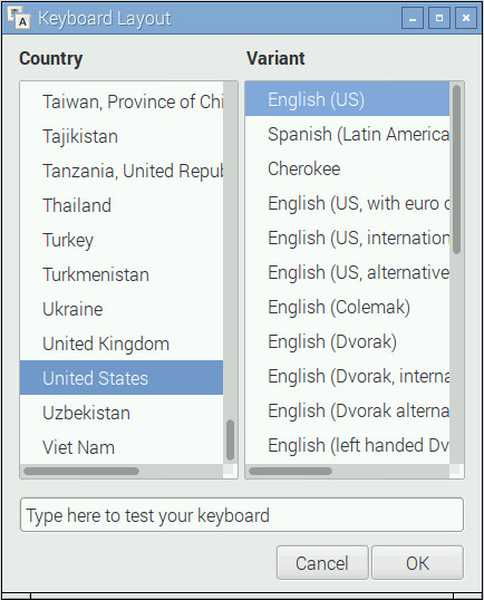
Grundlæggende konfiguration
Gå til for at konfigurere nogle grundlæggende Menu> Præferencer> Raspberry Pi-konfiguration og gå over nogle nyttige indstillinger i hver fane:
-
System
Filsystem: Raspbian OS er ikke konfigureret til at optage al den plads på dit SD-kort. For at bruge al den disponible plads skal du klikke på Udvid filsystem knap.
Adgangskode: Standardbrugeren 'pi' har adgangskoden 'hindbær' som standard. Det anbefales at ændre det til et mere sikkert kodeord ved at klikke på Skift kodeord. Husk, at din nye adgangskode vil være synlig på skærmen, når du opretter den for første gang.
Automatisk login: Raspbian OS logger automatisk på standardbrugeren 'pi' uden at bede om et kodeord. Af sikkerhedsmæssige årsager anbefales det at fjern markeringen af denne indstilling, så systemet beder om et kodeord ved hver start.
Underscan: På mange skærme kan du muligvis se en sort kontur på kanterne. For at slippe af med disse og sikre dig, at du bruger hele skærmen, skal du vælge denne mulighed handicappet.
-
interfaces
Her finder du forskellige tilgængelige grænseflader til dit system. Disse er ikke vigtige for nu. Vi har aktiveret SSH daemon, der bruges til at oprette forbindelse til Unix-lignende systemer, eksternt. Hvis du ikke ved, hvad den foregående sætning betyder, skal du beholde den handicappet.
-
Ydeevne
Her kan du konfigurere indstillinger for overklokning og indstilling af GPU-hukommelsen. Ligesom i det foregående afsnit, hvis du ikke ved, hvad disse betyder, skal du sandsynligvis beholde standarderne.
-
Lokalisering
Her kan du indstille tidszone, lokalitet og tastaturlayout. Disse er ret selvforklarende, og det anbefales, at du ændrer alle disse indstillinger til dem, der passer til din placering og præferencer.
Når du er færdig med at spille med indstillingerne, skal du klikke på Okay og du bliver bedt om at genstarte. Klik Ja og dit system genstarter med de indstillinger, du har anvendt.
Konfigurer netværket
Du ønsker sandsynligvis at forbinde din Pi til internettet. Hvis du bruger Ethernet, vil din router sandsynligvis udføre jobbet automatisk ved hjælp af DHCP, og du behøver ikke at gøre noget. Hvis du bruger WiFi, skal du følge instruktionerne:
1. Klik på Netværk ikonet i øverste højre hjørne af skærmen, og vælg det netværk, du vil oprette forbindelse til.
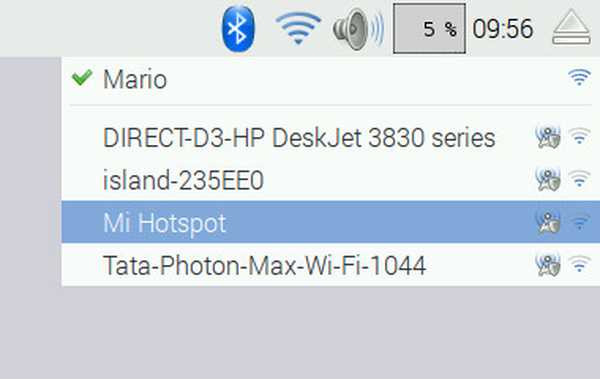
2. Det vil nu bede dig om dit kodeord. Indtast det, og tryk på Okay.

3. Du vil nu se WiFi-ikonet vises med signalets aktuelle styrke. Dette betyder, at du er tilsluttet. Åbn webbrowseren (Menu> Internet> Epiphany-webbrowser) og åbne ethvert websted for at teste din forbindelse.
Opdater dit system, og installer ny software
Som enhver anden computer er det vigtigt at holde din Raspberry Pi opdateret og holde sig ajour med de nyeste sikkerhed og fejlrettelser. Sådan gør du det:
1. Gå til Menu> Præferencer> Tilføj / fjern software. Klik på Muligheder i øverste venstre hjørne, og vælg Søg efter opdateringer.
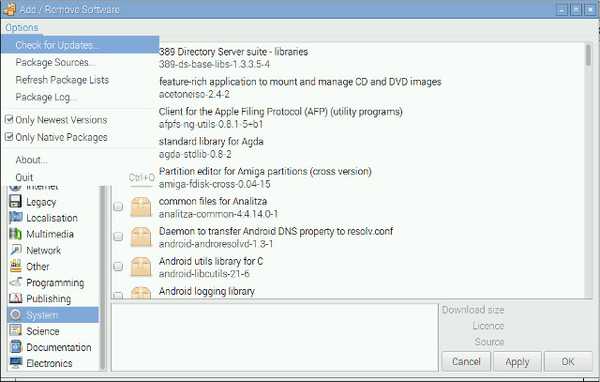
2. Her ser du de pakker, der skal opdateres. Hold alle de valgte pakker, og klik på Installer opdateringer. Vær tålmodig og Sluk ikke for din Pi indtil opdateringerne er færdig med installationen.
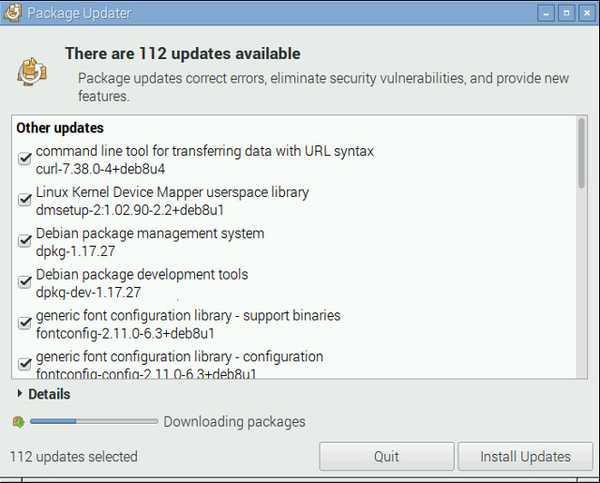
Det samme Tilføj / fjern software programmet giver dig også mulighed for at installere nye apps. Gennemse bare de forskellige kategorier, eller søg efter den software, du ønsker.

SE OGSÅ: Arduino vs Raspberry Pi: En detaljeret sammenligning
Alt indstillet til at bruge din Raspberry Pi?
Det er sådan, du kan konfigurere et Raspberry Pi-skrivebord fra bunden af, og vi håber, at du fandt vores guide nyttig. Hvis du er i tvivl, så fortæl os det i kommentarfeltet nedenfor. Det er alt for nu, og vi håber, du nyder din helt nye Raspberry Pi-desktop. Vi er også kun i gang med Raspberry Pi, og nogle af de emner, vi vil dække, inkluderer, men er ikke begrænset til:
- Personlig web- og filserver
- Media Streaming Center ved hjælp af Kodi
- Retro gaming maskine
- Router og webfilter
- Digital billedramme
- Hjemmeautomatiseringscenter
- Billig Amazon Echo Erstatning
Så hold dig tunet og se denne plads til flere seje Raspberry Pi-projekter, tip og tricks.