
Joshua Davis
0
4783
17
Twitter er en af de mest indflydelsesrige sociale netværksplatforme på Internettet og har lagt et omfattende fokus på brugernes sikkerhed. Det har inkluderet en SMS-baseret verifikation af kontonlogins på platformen i flere år, men det er ikke den mest pålidelige. Forestil dig, at du er på farten og ikke har noget netværk, eller vil logge ind på din konto på en tablet-pc, da SMS er tydeligvis ikke den mest praktiske mulighed. Derfor debuterede Twitter for nylig muligheden for at bruge tredjepartsgodkendelsesapps til at bekræfte dit loginforsøg.
Tredjepartsgodkendelsesapps er ganske enkle at konfigurere og ville være praktisk for brugere, der regelmæssigt logger ind og ud af deres konti. Så hvis du er en af disse personer og planlægger at forenkle bekræftelsesprocessen, har vi udarbejdet en trinvis vejledning om, hvordan du opretter en tredjepartsgodkendelsesapp. Følg de trin, der er defineret nedenunder for at fuldføre opsætningen:
Trin 1: Opsætning af Twitter-verifikation
Inden du kan konfigurere en tredjepartsgodkendelsesapp til at bekræfte dine loginforsøg på Twitter, skal du aktivere loginverifikation for din konto. Dette er den standard tofaktorautentisering, der hjælper med at sikre din konto via SMS-baseret verifikation. Lad os se, hvordan vi gør det:
Bemærk: Jeg konfigurerede login-verifikation på min Redmi Note 3, kørte Twitter v7.28.0-alpha.636, og det fungerede helt fint. Metoden fungerer næsten ens på både Android og iOS.
1. Åbn Twitter-appen (gratis) på din Android-enhed, stryg mod højre for at åbne hamburger-menuen og tryk på indstillingen "Indstillinger og privatliv" nederst og gå til afsnittet "Konto".
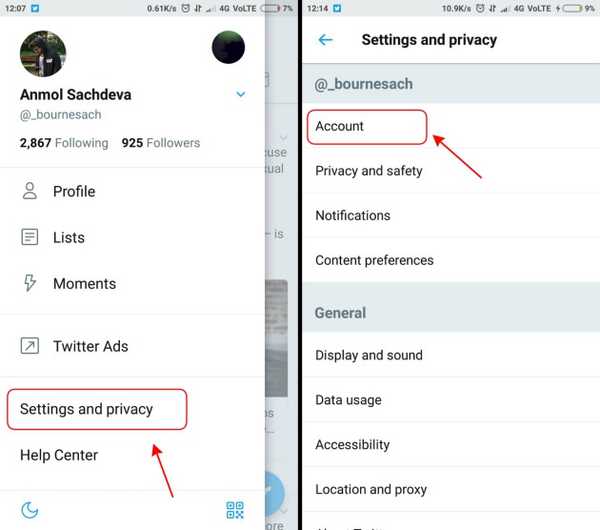
2. I menuen Konti skal du gøre det naviger til 'Sikkerhed' og tryk på afkrydsningsfeltet 'Login Verification' for at starte processen.
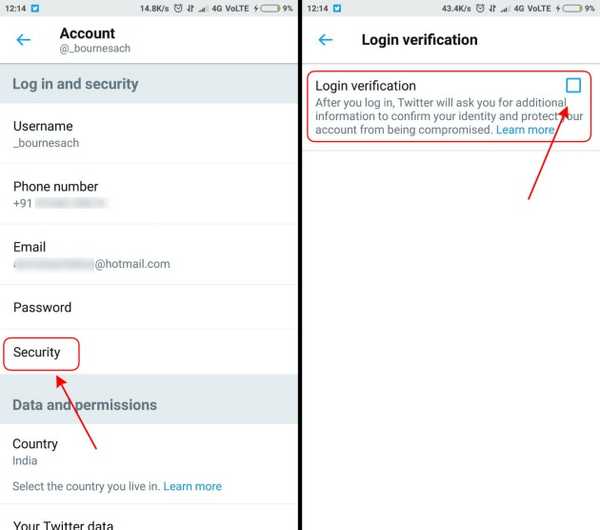
Bemærk: Inden du kan konfigurere loginverifikation, skal du føje både din e-mail-adresse og dit telefonnummer til din Twitter-konto.
3. Du bliver først informeret om, hvordan bekræftelsesprocessen fungerer, og bliver bedt om at indtaste din adgangskode igen for at komme videre med processen. Derefter behøver verificer dit mobilnummer ved at indtaste den 6-cifrede kode, du modtager i det samme vindue.
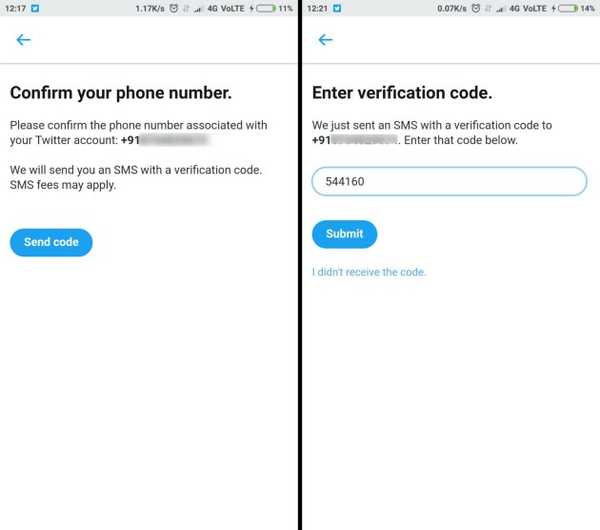
4. Når tofaktorautentisering er aktiveret, skal du angive en unik kode, hver gang du prøver at logge ind på Twitter. Du kan endda bruge sikkerhedskopien, der er genereret af Twitter (som vist på skærmbilledet nedenfor), når denne proces er afsluttet.
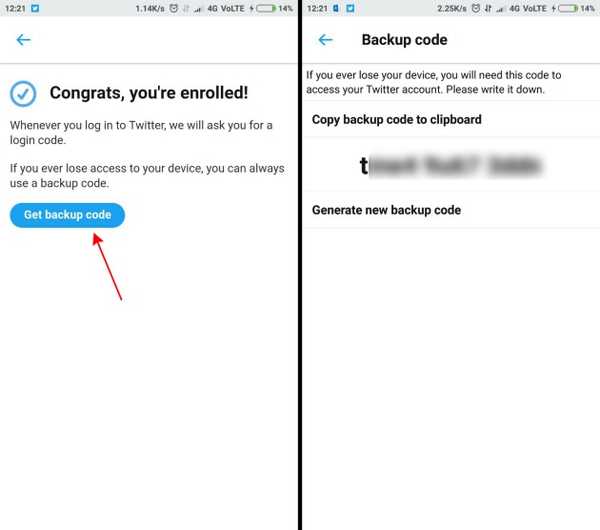
Bemærk: Glem ikke at gemme din sikkerhedskode et eller andet sted sikkert (e-mail eller udskriv kopi), så du kan bruge det samme til at få adgang til din Twitter-konto, hvis du nogensinde mister din enhed.
Efter et nyt loginforsøg sendes login-koden til din meddelelsesindbakke siden SMS er standardmetoden til verificeringsformål. Imidlertid for nylig foretog Twitter en vigtig ændring af deres to-faktor-godkendelsesproces og giver dig nu mulighed for at bruge tredjepartsgodkendelsesapps til at bekræfte dine loginforsøg.
Trin 2: Brug tredjepartsgodkendelsesapps
Nu, hvor du har aktiveret loginverifikation for din Twitter-konto, kan du nu følge trinnene, der er defineret nedenunder for at overdrage bekræftelsesprocessen til en tredjepart-app såsom Authy, Google Authenticator eller 1Password. Lad os tjekke processen:
Bemærk: Det er vigtigt at aktivere den standard-SMS-baserede tofaktorautentisering, der omtales i trin 1, på din Twitter-konto, før du skifter til en tredjepartsgodkendelsesapp. Jeg bruger Google Authenticator til dette formål, da det er den nemmeste en gang at bruge og også er kompatibel med Twitter.
1. Hvis du lige har afsluttet 2FA-aktiveringsprocessen, er du allerede i afsnittet om bekræftelse af login i Twitter-indstillingsmenuen. Nu skal du gøre det hanen afkrydsningsfeltet "mobilsikkerhedsapp" det er under indstillingen Tekstbesked.
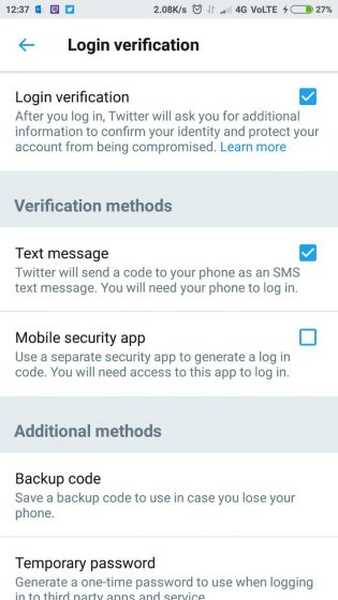
2. Du vil nu se en prompt med en 'Start' -knap, tryk på den samme og indtast din adgangskode for at starte installationsprocessen til en tredjepartsgodkendelsesapp, dvs. Google Authenticator (gratis).
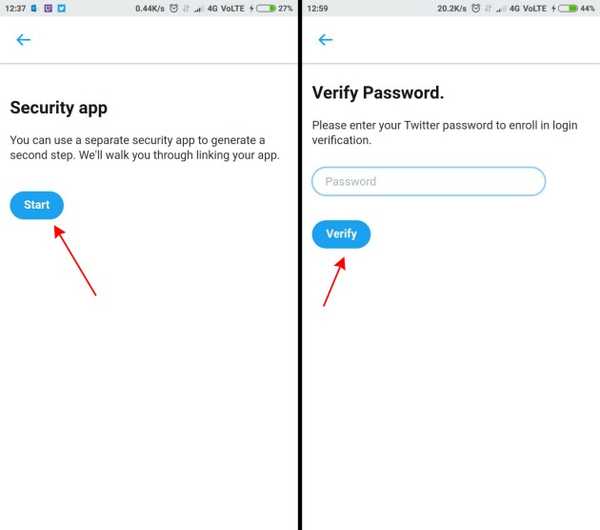
3. På det næste skærmbillede skal du bare tryk på knappen 'Opsæt nu' og Twitter genkender automatisk enhver kompatibel tredjepartsgodkendelsesapp, der er tilgængelig på enheden og registrer din konto på det samme.
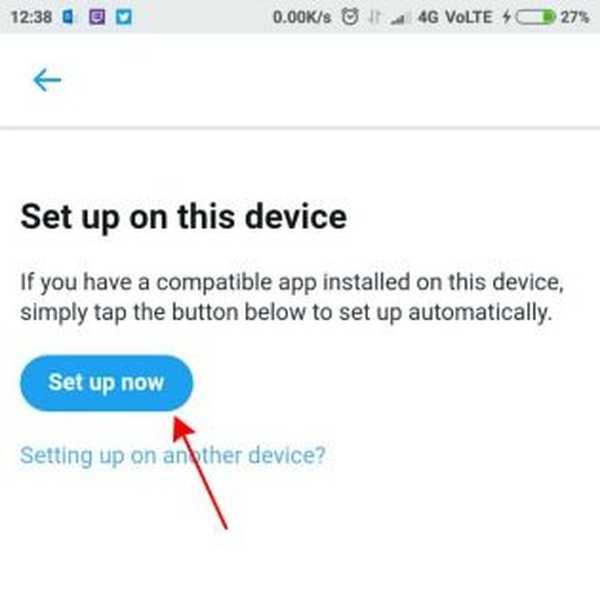
Bemærk: Hvis du udfører bekræftelsesprocessen på dit skrivebord, skal du scanne QR-koden, der vises på din skærm, via en hvilken som helst tredjepartsgodkendelsesmobil-app. Du skal derefter bekræfte det samme ved at indtaste en adgangskode, der vises i den app.
4. Som du kan se på skærmbillederne nedenfor, Google Authenticator vises med mine Twitter-legitimationsoplysninger, og du behøver kun at trykke på “OK” for at føje din konto til det samme.
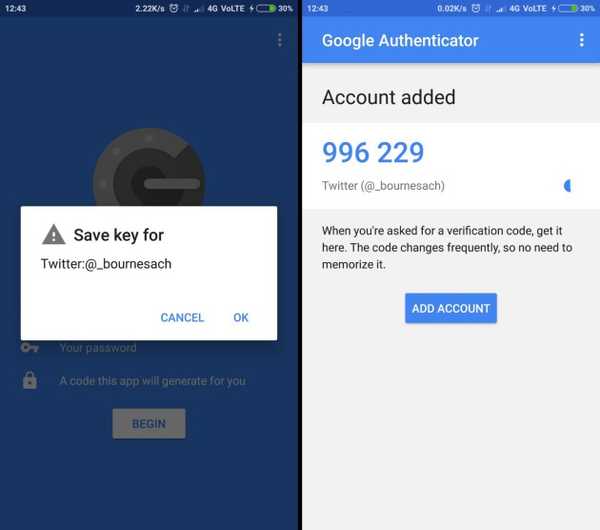
5. Det sidste trin kræver, at du gør det verificer tredjepartsgodkendelsesappen ved at indtaste en kode fra den samme på Twitter. Og voila, det er det. Din tredjepartsgodkendelsesapp er nu konfigureret og klar til brug.
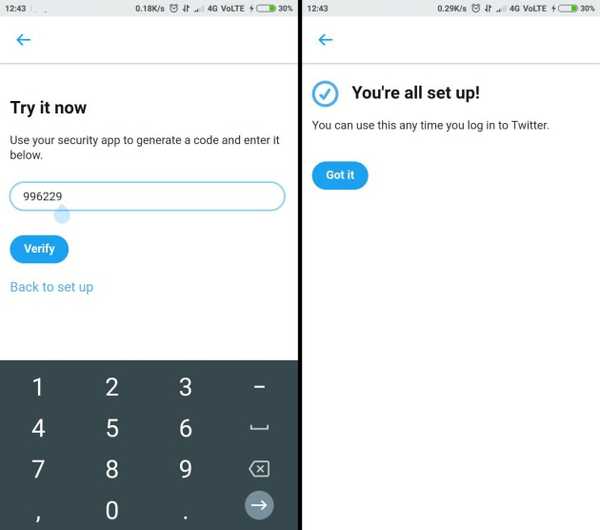
SE OGSÅ: Sådan identificeres Twitter-bots
Brug godkendelsesapps med Twitter-login-verifikation
Twitter er et arnested for samtaler, og ingen bruger vil have, at deres privatliv bliver kompromitteret, især ud af det blå. Således vil det tilføjede lag af sikkerhed give dem en vis ro i sindet og sikre dem, at deres konto ikke kan logges på uden en kode. Tredjepartsgodkendelsesapps forenkler loginprocessen, da du kan indtaste den aktuelt aktive kode og ikke behøver at vente på, at en OTP lander i din meddelelsesindbakke.
Så planlægger du at sikre din Twitter-app med en tredjepartsgodkendelsesapp? Del din oplevelse med os i kommentarerne nedenunder.















