
Simon Gallagher
0
5323
1627
At være tinkerer medfører en omkostning: vi ændrer rutinemæssigt, bryder og gør om vores installationer, og det tager tid og kræfter. Nogle af os gennemgår endda flere installations- og geninstallationscyklusser hver dag! Denne effekt er endnu mere udtalt på Raspberry Pi - denne lommecomputer beder dig praktisk talt om at tulle med det, meget mere end andre gadgets gør.
Opsætning af Raspbian OS på en Raspberry Pi er et beskattende job. At forberede SD-kortet, blinke et Raspbian OS-billede på det og udføre konfiguration efter installationen, f.eks. Ændring af adgangskode, opsætning af Wi-Fi og installation af software, er en tidskrævende og monoton cyklus. For at undgå det kan vi bruge det fremragende PiBakery værktøj, tilgængeligt til Windows og macOS.
Bemærk: Hvis du ønsker at opsætte Raspberry Pis hardware, bør du tjekke vores detaljerede artikel om, hvordan du kommer i gang med Raspberry Pi.
Forenkling Opsætning af Raspberry Pi med PiBakery
PiBakery har en let at bruge, blokbaseret interface, som du kan bruge til at trække og slippe forskellige opgaver, som du vil have din Raspberry Pi til at udføre, som bliver omdannet til scripts og skrevet til dit SD-kort. I modsætning til den manuelle metode til installation og konfiguration af Raspbian OS, tilbyder PiBakery en meget enklere metode til installation af Raspbian OS.
Så lad os se, hvordan du konfigurerer og konfigurerer en Raspbian-installation på dit SD-kort med PiBakery. Start med det grundlæggende:
Opret et SD-kort
Først skal du downloade og installere PiBakery. Det er en stor download (næsten 1,3 GB), da den pakkes i hele Raspbian OS sammen med det, så det kan tage et stykke tid, afhængigt af din netværksforbindelse. Efter installationen, Indsæt dit SD-kort i din computer, og kør PiBakery. Du vil se en skærm som følgende:
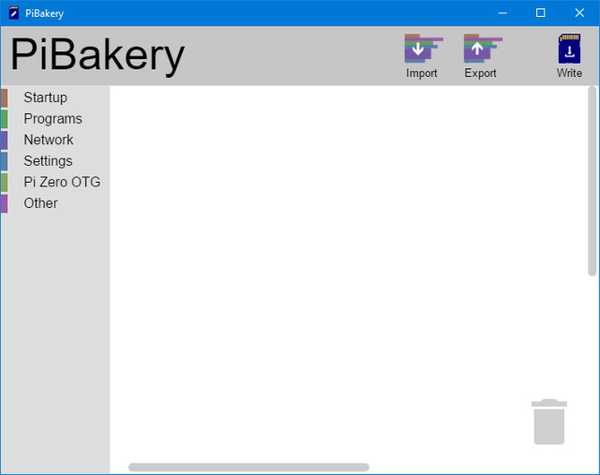
Dette er vores arbejdsområde. Du vil bemærke nogle ting på venstre side, f.eks Start op, programmer, og netværk. Her kan vi vælge, hvilke scripts der skal køres, og hvornår. Du er velkommen til at klikke på hver fane og se hvilke scripts den indeholder.
Klik på for at begynde at oprette din første installation Start op, og klik og træk "På første boot”Blokere til dit arbejdsområde. Som navnet antyder, vil de scripts, vi sætter under denne blok, specificere, hvad der sker, når vi starter vores Raspberry Pi for første gang.
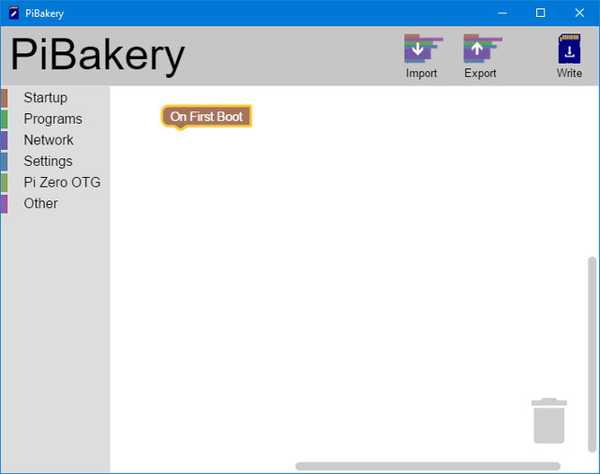
Vi opretter først, hvad der sandsynligvis er den mest almindelige mulighed for de fleste mennesker - opsætning af WiFi. Klik på Netværk fanen, og træk "Konfigurer WiFi”Blokere til under På første boot blokerer, som vi tidligere har placeret. Udfyld derefter hotspot-navnet, adgangskoden og forbindelsestypen i henhold til dine krav.
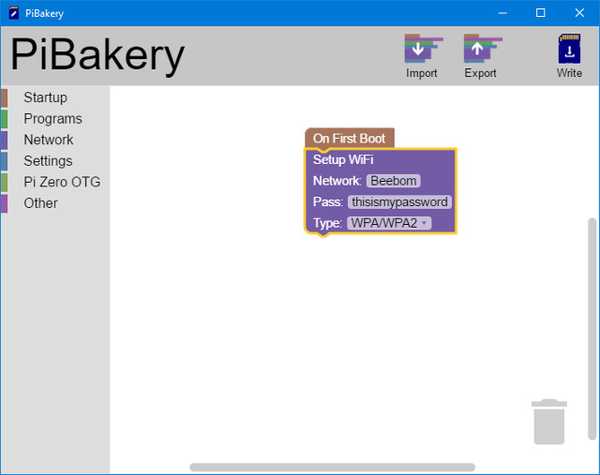
En anden almindelig ændring de fleste foretager er at ændre adgangskoden for standardbrugeren pi. Mange kan også lide at ændre værtsnavnet af systemet. Begge disse indstillinger findes i Indstillinger fane. Så træk de relevante blokke til arbejdsområdet, og rediger dem i overensstemmelse hermed:
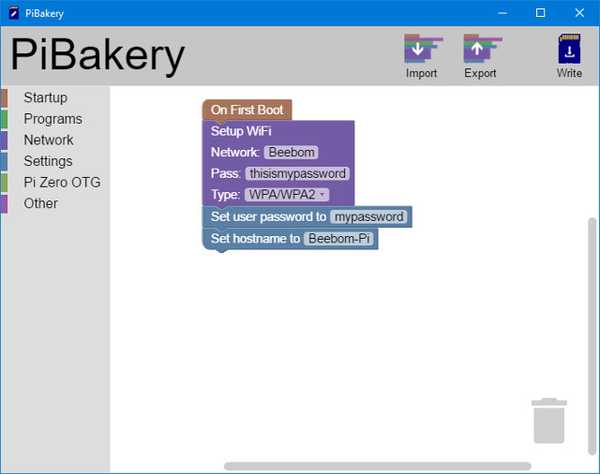
Det er det for den første boot. Hvis der er scripts, som du vil køre hver gang du starter din Pi op, Klik på Start op fanen igen, og denne gang skal du trække i “På hver start”Blokere til dit arbejdsområde. Du kan derefter trække og slippe andre blokke under denne, ligesom med På første boot blok.
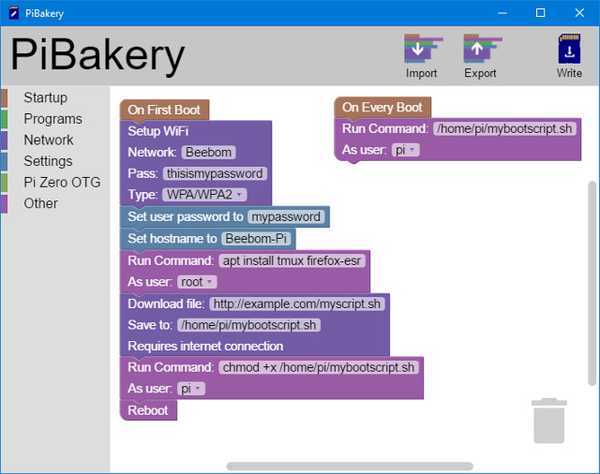
Du vil bemærke, at jeg har tilføjet flere blokke her. Dette er, hvad de gør, fra top til bund:
- Konfigurer WiFi
- Skift 'pi'-brugerens adgangskode til
mypassword - Indstil værtsnavnet til
Beebom-Pi - Opdater
aptopbevaringssteder (som rod). - Installer programmerne
tmuxogFirefox(som rod). - Download et script til min hjemmemappe, og navngiv det
mybootscript.sh - Gør scriptet eksekverbart vha
chmod. - Genstart Raspberry Pi (kræves for at ændre værtsnavn).
Når disse er udført, på den næste start og hver start derefter, udfører den mybootscript.sh script, som specificeret i På hver start blok til højre.
Hvis du laver en fejl, eller tror, at du ikke har brug for visse blokke længere, kan du blot trække og flytte dem til papirkurven, der findes i nederste højre hjørne:
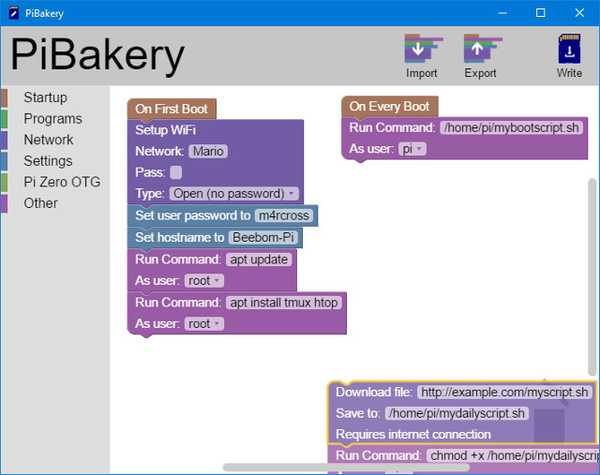
Når du er tilfreds med din konfiguration, skal du klikke på blå SD-kortikon undertekst “Skrive”I øverste højre hjørne. Det vil bede dig om at vælge dit SD-kortdrev (vær forsigtig her, da valg af det forkerte drev kan forårsage permanent datatab), og også at vælg operativsystemet. Vælge Raspbian Fuld her hvis du vil have en GUI, eller Raspbian Lite hvis du ikke gør det. Klik derefter på “Begynd med at skrive“, Og PiBakery vil udslette dit kort, installere Raspbian og tilføje de scripts, du valgte.
Du vil snart modtage en "Installation vellykket”Anmeldelse. Du kan nu fjerne SD-kortet fra dit system, indsætte det i din Raspberry Pi og starte det op. Efter den velkendte Raspbian-opstartssekvens, vil du se PiBakery køre de scripts, du valgte:
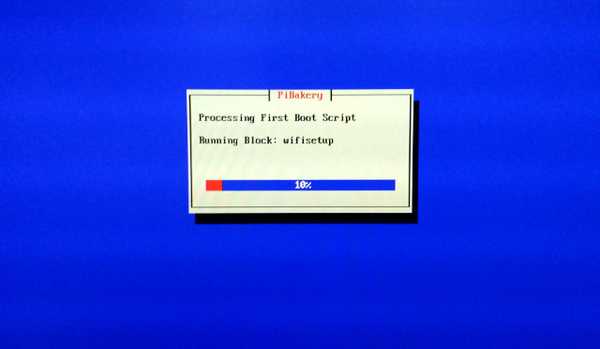
Vær tålmodig, da det vil tage et stykke tid at gennemføre, afhængigt af de valgte scripts. Dette er dog en engangsforsinkelse, da de fleste af konfigurationsskriptene kun kører på den første boot.
Redigering af et SD-kort
Du kan tilføje, fjerne eller ændre “På hver start”Blokerer, som du føjede til et SD-kort ved hjælp af PiBakery. Det er også muligt at tilføj flere engangsblokke til det. For eksempel kan du beslutte, at du ønsker at ændre din adgangskode på den næste start, og at Raspbian skal starte i teksttilstand fra nu af. For at gøre dette skal du indsætte det SD-kort, du vil ændre i dit system, og åbne PiBakery. Det registrerer kortet og viser dig en meddelelse som følgende:
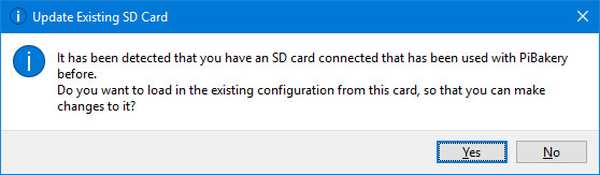
Vælg Ja her. Du vil nu se “På hver start”Blokere i dit arbejdsområde (hvis du havde tilføjet noget). Klik nu på Start op fane til venstre. Utrolige læsere vil bemærke, at i stedet for On First Boot, en "På næste start”-Blok er til stede her. Træk det til dit arbejdsområde, og tilføj eventuelle blokke, du kan lide. I det følgende eksempel har jeg tilføjet blokke til ændring af min adgangskode og indstillet min Pi til at starte op konsol (kun tekst) tilstand. Jeg har også tilføjet en reboot blokere, fordi det kræver ændring af Boot Option.
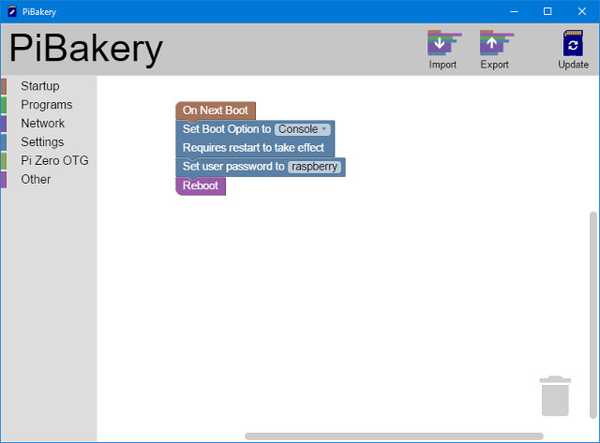
Alt hvad du skal gøre nu er at klikke på Opdatering knappen øverst til højre. Fjern derefter SD-kortet og start din Raspberry Pi med det.
Import og eksport af konfigurationer
Du kan finde dig selv at bruge den samme (eller lignende) konfiguration til hver installation. For eksempel vil du sandsynligvis oprette forbindelse til det samme WiFi-netværk, installere det samme sæt programmer og indstille den samme adgangskode til hver installation. For at gøre dette skal du tilføje og ændre blokke til din præference. Når du er tilfreds, skal du klikke på Eksport knappen øverst til højre, og vælg et filnavn og placering for det. Du kan oprette og gemme så mange forskellige konfigurationer, som du vil.
For at gendanne din konfiguration næste gang du kører PiBakery, skal du blot klikke på Importere -knappen, og vælg den konfiguration, du har gemt tidligere. Du kan derefter let ændre det yderligere eller skrive det til et SD-kort.
SE OGSÅ: Sådan køres kommandoer på Raspberry Pi via e-mail
Konfigurer og konfigurer Raspbian OS-installation med lethed ved hjælp af PiBakery
Så det er sådan, vi bruger PiBakery til at forenkle installationen og konfigurationen af Raspbian på en Raspberry Pi. Aldrig mere bliver du nødt til at konfigurere din Pi igen, efter at du har brudt en installation ved at tænke for meget. Bare importer en tidligere, fungerende konfiguration i PiBakery, og skriv den til dit kort. Så føl dig fri til at tænke og eksperimentere på din Pi til dit hjerte indhold.
Det er det på installationssiden af tingene. Hvis du vil ændre udseendet på din Pi, skal du tjekke 15 store Raspberry Pi-sager. Hvis du har spørgsmål, tvivl eller forslag til Raspberry Pi-projekter, der skal dækkes, så lad os vide det ved at droppe os en linje i kommentarfeltet nedenfor.
Udvalgt billede høflighed















