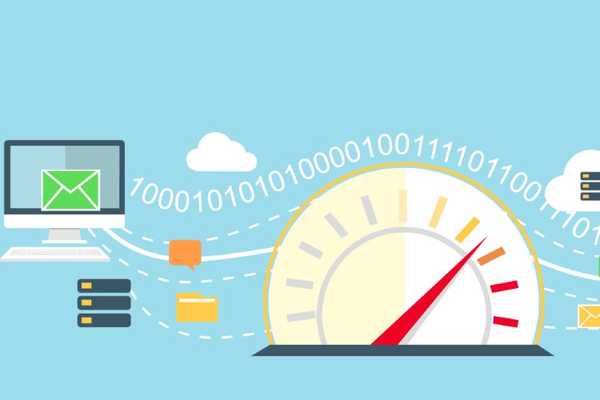
Clement Thomas
0
2606
558
Mens Windows 10 leveres med en indbygget internetbåndbreddeadministrator, kommer den ikke med en internethastigheds tracker. Det betyder, at der ikke er nogen måde at kontrollere, hvor meget internet dit system bruger i realtid. Det er her internethastighedsmålerværktøjer kan hjælpe dig. Disse værktøjer kan vise dig den aktuelle internetoverførsels- og downloadhastighed på din Windows-maskine. Denne information er ganske praktisk. Det kan hjælpe dig med at finde ud af, om og hvornår din maskine bruger mere end forventet internetbåndbredde. Internethastighedssporing kan også hjælpe dig med at spore forbindelsesproblemer i dit netværk. Så i denne artikel hjælper vi dig med at overvåge internethastighed i realtid ved at vise en internethastighedsmåler på proceslinjen i din Windows-maskine.
Vis internethastighedsmåler på proceslinjen i Windows
Da Windows ikke understøtter tracking af internethastighed, bruger vi en tredjepartsapp til at gøre det. Der er både gratis og betalt software tilgængelig på markedet, der gør dette. Vi testede flere internethastighedsmålerværktøjer til Windows, og det bedste, vi fandt og anbefaler, er DU-måleren. Du kan downloade softwaren ved at klikke her. Det er gratis at downloade og bruge i en prøveperiode på 30 dage derefter skal du købe en licens. Dens almindelige pris er omkring $ 30, men du kan normalt få den til en rabat på omkring $ 10.
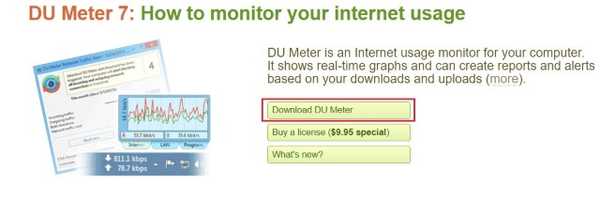
Når du har downloadet DU Meter-appen, skal du følge trinnene for at vise internethastighed på Windows-proceslinjen.
1. Dobbeltklik først på installationsfilen for at installere appen. Når den er installeret, åbnes den som vist på nedenstående billede. Klik på knappen "Næste" for at fortsætte.
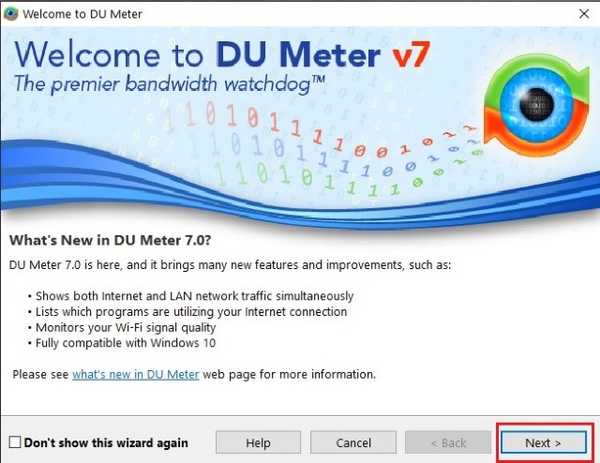
2. På denne side giver DU Meter dig en kort forklaring om dens interface og viser dig, hvordan softwaren ser ud. Det vigtigste at bemærke her er, at Opgavelinjefunktionen understøttes på Windows Vista, Windows 7, Windows 8 og Windows 10. Det betyder, at det fungerer for 99% af dig. Hvis du stadig er i Windows XP af en eller anden grund, fungerer DU Meter, men det viser kun det flydende vindue. Klik på "Næste" for at fortsætte.
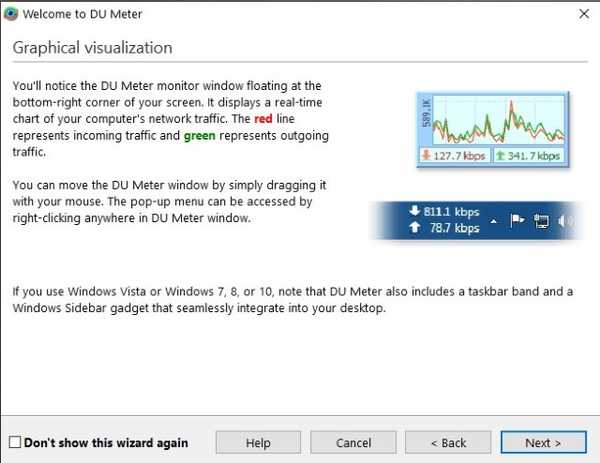
3. På denne side, kan du indstille en grænse for din månedlige brug. Når din computer har overskredet denne tærskel, vil DU Meter informere dig. Det vil også sende dig avancerede advarsler, så du ved, hvornår du skal over grænsen. Du kan indtaste grænsen her eller senere kan konfigurere den i appens indstilling. Klik på “Næste” for at fortsætte.
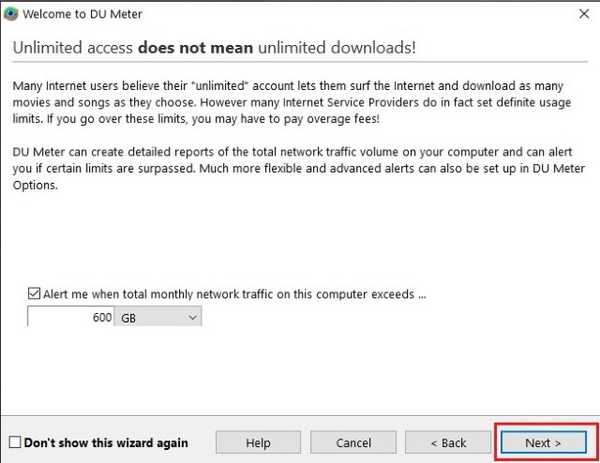
4. Denne side er ikke nyttig for de fleste brugere. Brugere, der vil bruge DU Meter på flere Windows-pc'er og generere en kumulativ rapport, kan du finde de trin, du skal følge for at gøre det samme. Klik på "Spring over" for at fortsætte.
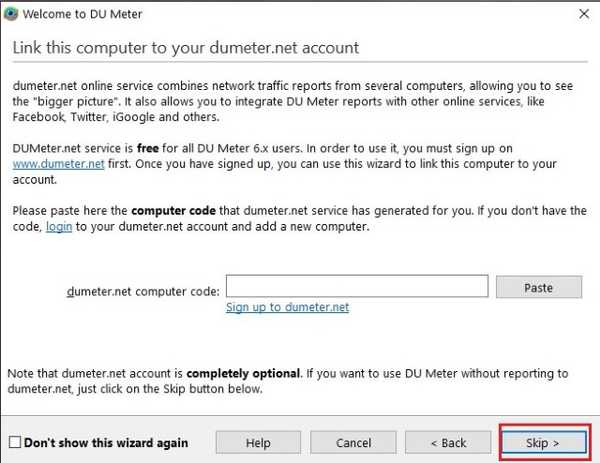
5. Klik nu på "Udfør" -knappen for at afslutte installationen.
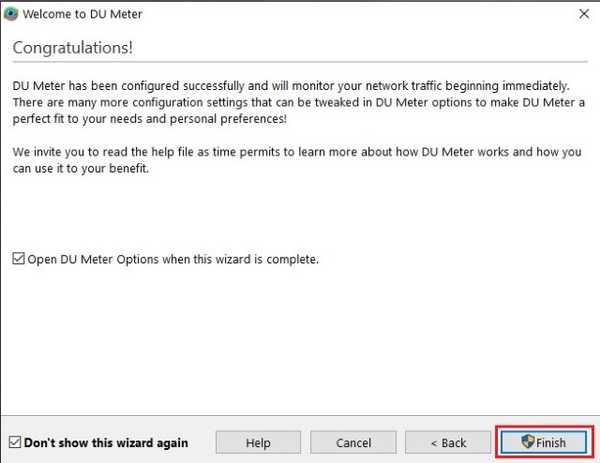
6. Når installationsprocessen er udført, ser du en popup, der beder dig om at aktivere DU Meter værktøjslinje på proceslinjen. Klik på “Ja” for at tillade det.
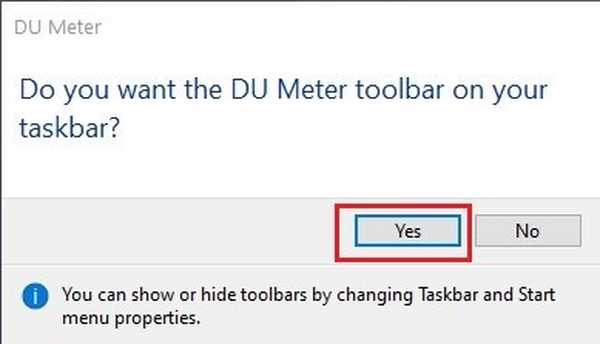
7. Som du kan se, sporer DU meter nu mit internet og viser mig internethastigheden på Windows-proceslinjen. Du vil også bemærke en flydende graflinje, der viser nogle yderligere oplysninger.
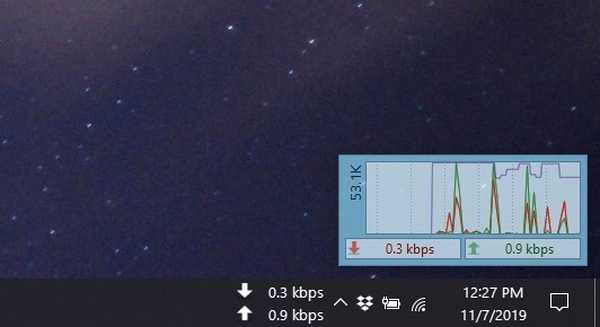
8. Det kan du godt Klik på vinduet for at afsløre flere muligheder.
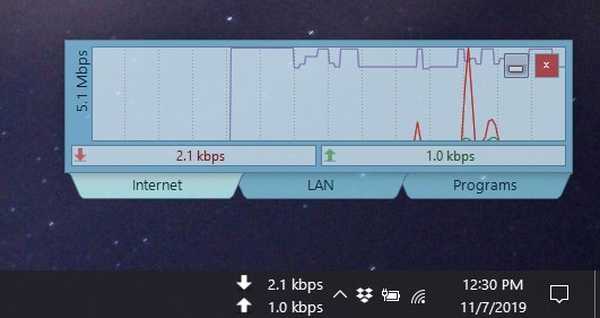
9. Ud af de tre menuer i bunden (Netværk, LAN og Programmer) er det vigtigste menuen "Programmer", som det vil viser dig listen over apps, der får adgang til internettet med den mængde båndbredde, de bruger. Dette er en fantastisk måde at hurtigt finde den skyldige app eller software, der opsamler alle data.
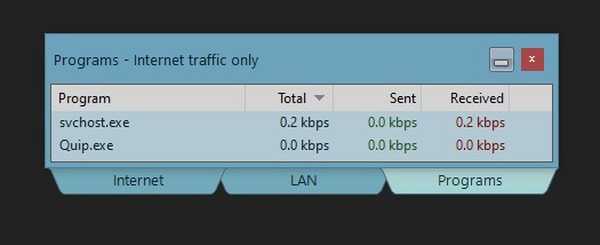
10. Der er også en minimering og luk-knap øverst. Knappen "minimer" minimerer vinduet til toppen af din skærm hvor det er synligt oven på alt hvad du gør. Dette er en fantastisk måde at holde øje med din internethastighed uden at skulle kigge til proceslinjen.

11. Hvis du ikke kan lide det, kan du klikke på knappen "luk", som lukker det flydende vindue. Du kan åbn det igen ved at åbne “Systembakken” og klikke på DU Meter app-ikonet.
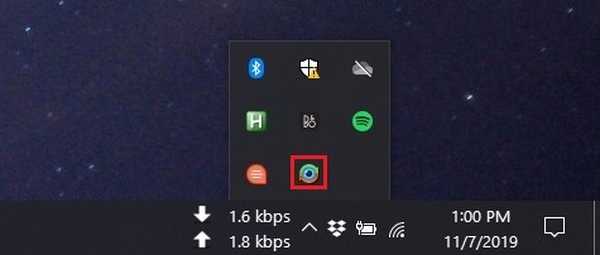
12. Mens du er her, kan du det højreklik på ikonet i systembakken for at afsløre flere muligheder inklusive rapporter, brugerindstillinger, administratorindstillinger og mere.
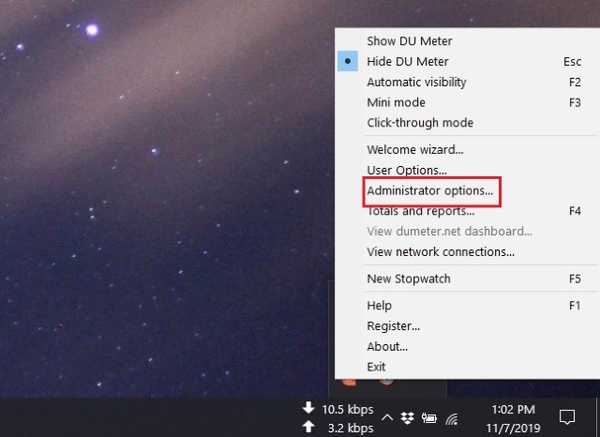
13. Klik på “Administratorindstillinger…” for at få adgang til alle indstillinger og konfigurere software.. Her finder du alle konfigurationsværktøjer. På samme måde skal du klikke på indstillingen "Totals and Reports", når du har brug for at gå dybt ned i dine rapporter om internethastighed.
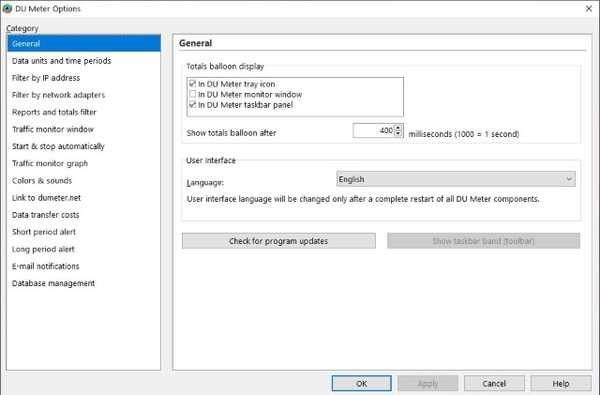
Vis internethastighed på proceslinjen i Windows gratis
Som nævnt ovenfor fungerer DU Meter med Windows Vista og nyere. Hvis du har en PC, der kører Windows XP eller Windows Server 3, skal du tjekke NetSpeedMonitor (ledig). Bortset fra den ovennævnte version af Windows, fungerer appen også med Windows Vista og Windows 7. Og da dette er et gratis værktøj, er det et godt alternativ til DU Meter.
Få NetSpeedMonitor til at arbejde på Windows 8 og Windows 10
Hvis du vil bruge NetSpeedMonitor på Windows 8 og Windows 10 enheder, kan du gøre det. Selvom det ikke giver så dybdegående information som DU Meter, er det gratis at bruge, hvilket er et stort plus. Så her er, hvordan du kan aktivere NetSpeedMonitor på Windows 8 og Windows 10-maskiner til at vise internethastighed på proceslinjen gratis.
1. Højreklik på installationsfilen og derefter vælg egenskaber.
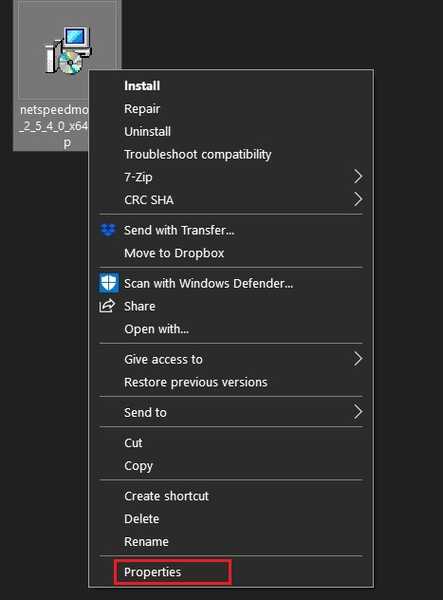
2. Vælg her "Kompatibilitet" og aktiver afkrydsningsfeltet ud for “Kør dette program i kompatibilitetstilstand til” mulighed (markeret på billedet herunder). Klik på “Anvend”, og installer derefter denne app som enhver anden almindelig Windows-app.
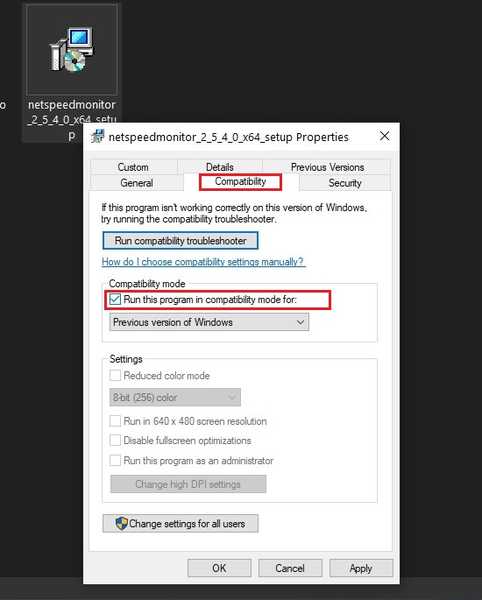
3. Når du har installeret appen, ser du ikke nogen ændringer på din computer. Det er fordi du først skal aktivere det. At gøre det, højreklik på et vilkårligt sted på Windows-proceslinjen og gå derefter til Toolbar -> NetSpeedMonitor.
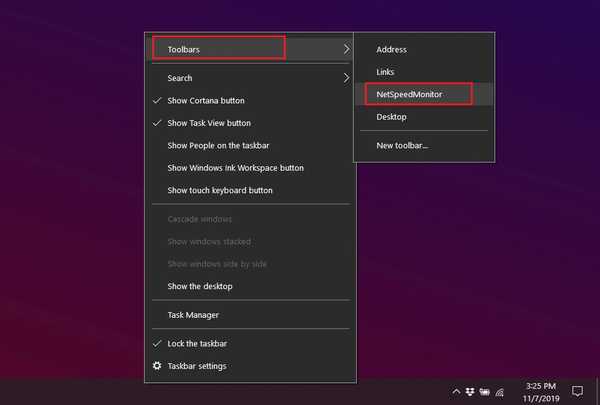
4. Klik til sidst på “Gem” -knappen.
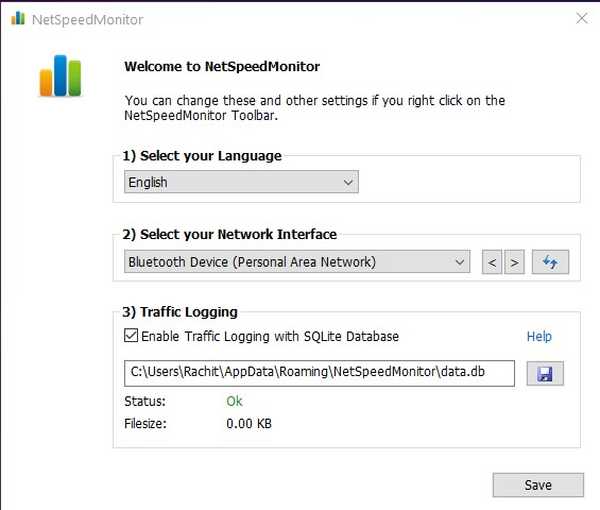
5. Nu, da dette værktøj ikke er beregnet til at arbejde med Windows 8 og Windows 10 enheder, for nogle brugere kan internetmåleren sidde fast ved nul. På min Windows 10-enhed satt den fast på nul for mig, som vist på billedet herunder. Men bekymre dig ikke, vi har også en løsning til det.
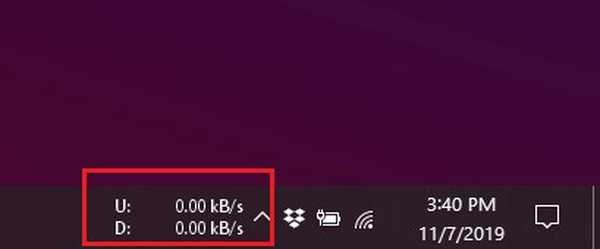
6. Højreklik på NetSpeedMonitor-læsningen (som sidder fast på nul) og Klik på “Konfiguration”.
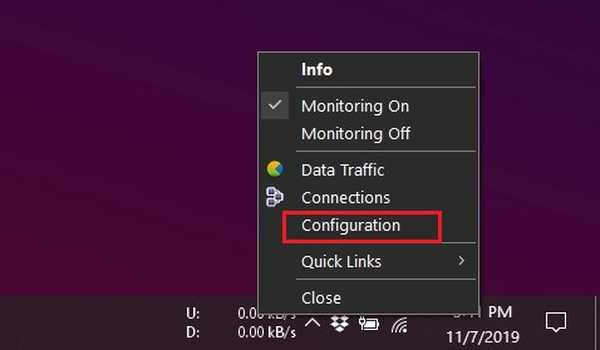
7. Klik på rullemenuen under “Netværksgrænseflade” og Vælg dit WiFi-adapternavn og klik på Anvend. Hvis du ikke kender din maskins WiFi-adapter, skal du blot vælge en og anvende og gentage processen, indtil den begynder at fungere.
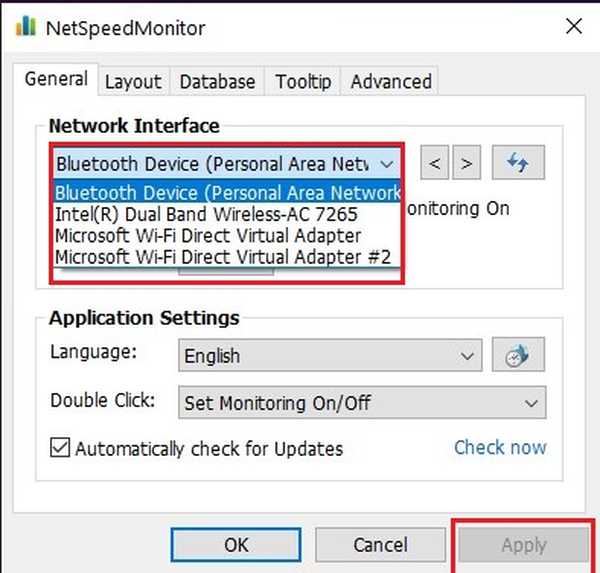
8. Forresten, kan du finde din maskin WiFi-adapter ved åbning af "Enhedshåndtering" og udvidelse af "Netværksadaptere" -menuen.
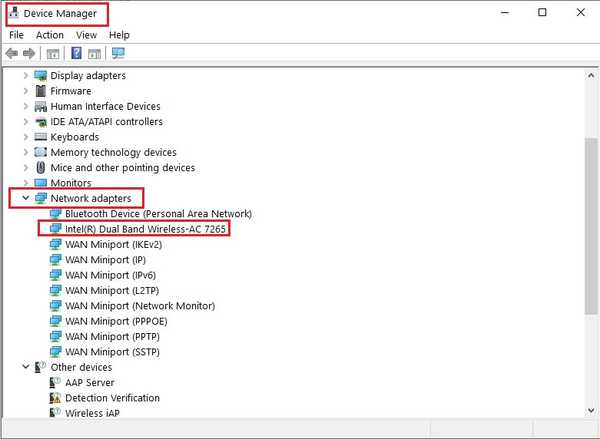
9. Nu skal det begynde at spore din internethastighed. Det begyndte at arbejde for mig, som du kan se på billedet herunder.
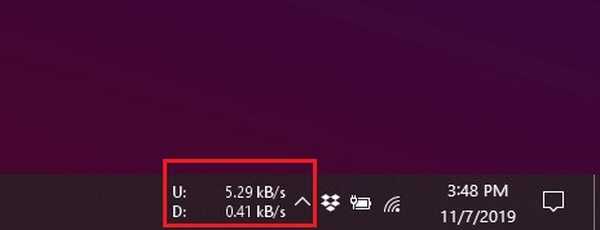
SE OGSÅ: Sådan centreres proceslinjesymboler på Windows 10
Hold styr på internetbrug på din Windows-maskine
Jeg håber, at du var i stand til at følge vejledningen og har haft succes med at aktivere internethastighedsmåleren på din Windows-maskine. Hvis du havde problemer med at følge vejledningen, så fortæl os det i kommentarfeltet nedenfor, så hjælper vi dig. For så vidt angår hvilken software du skal bruge, hvis du tænker på lang sigt, er DU Meter den mulighed, du skal gå med. Den er aktivt udviklet og tilbyder langt flere funktioner. Hvis du bare ønsker en simpel internethastighedsmåler og ikke ønsker at betale noget for det, så er NetSpeedMonitor indstillingen for dig. Test dem ud, og lad os vide, hvilken du gik med.















