
Yurich Koshurich
0
3286
924
I flere år var iTunes en one-stop-platform til styring af iPhone- og iPad-sikkerhedskopier, opdatering, gendannelse og synkronisering af iOS-enheder. Selvom jeg altid fandt softwaren let at bruge, føltes den aldrig brugervenlig eller intuitiv. Med for mange ting, der var købt under den samme paraply, gav interface ikke en problemfri oplevelse. Så da Apple besluttede at eliminere softwaren i macOS Catalina, overraskede beslutningen mig ikke. Men det ene spørgsmål, der straks løb overalt, var, hvordan jeg vil være i stand til at synkronisere iPhone eller iPad med Mac i macOS Catalina uden iTunes. Og jeg antager, at mange af jer stiller det samme spørgsmål. I denne vejledning viser jeg dig den rigtige måde at tage backup, gendanne og synkronisere iOS- og iPadOS-enheder med Mac, der kører macOS Catalina!
Sådan synkroniseres iPhone og iPad til Mac i macOS Catalina
For dem, der ikke er bekendt med de seneste ændringer, har Apple delt iTunes i tre separate apps: Musik, Apple Podcasts og Apple TV til håndtering af forskellige medier. Men der er ingen fjerde synkroniseringsapp, der giver dig mulighed for at synkronisere dine iOS-enheder. Det er fordi Apple har indbygget denne funktionalitet i Finder. Du kan bruge Finder til at synkronisere mange ting som albums, sange, afspilningslister, film, tv-shows, podcasts, bøger, lydbøger, fotos, videoer, kontakter og kalendere. Med det sagt, lad os komme i gang med trinnene!
1. For at komme i gang skal du slutte din iPhone eller iPad til din Mac ved hjælp af et kompatibelt kabel.
2. Nu skal du starte Finder-appen på din Mac og din iPhone vises i sidebjælken under afsnittet "Lokationer". Klik på “Synkronisering” for at synkronisere din iPhone.
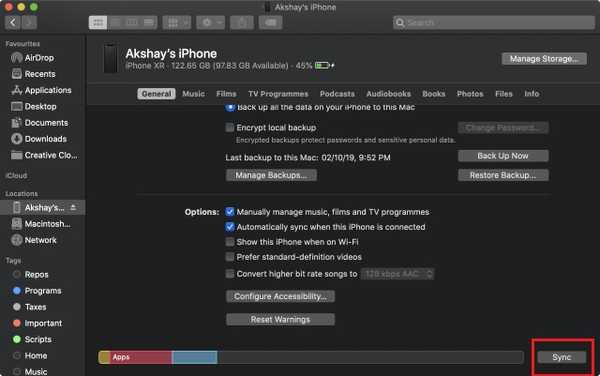
3. Som du kan se på skærmbillederne, får du også alle mulighederne for oprette sikkerhedskopier, opdatere din iPhone, kryptere sikkerhedskopi, og mere.
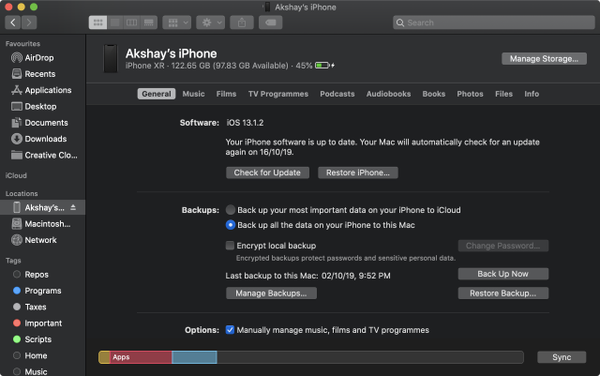
4. Hvis du specifikt vil synkronisere bestemte elementer, såsom musik, medier, bøger, filer og mere, finder du denne mulighed i deres respektive faner. For eksempel, Jeg har vedhæftet skærmbilledet, der viser fanen "Musik" i aktion.
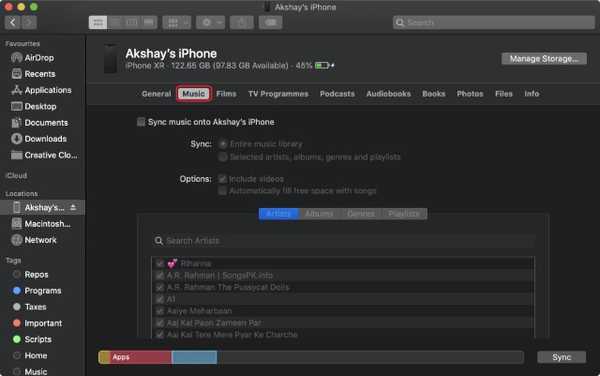
Bemærk, at når det ses, når du slutter din iPhone til din Mac, begynder den automatisk at synkronisere, og du behøver ikke at trykke på "Synkronisering" -knappen manuelt hver gang. Grundlæggende er alt lige som det var i iTunes. Du bruger bare Finder i stedet for iTunes nu.
SE OGSÅ: Sådan lukkes Safari-faner automatisk på iPhone og iPad
Synkroniser din iOS- og iPadOS-enhed med Mac let ...
Fra hvad jeg har oplevet efter opgradering til macOS Catalina, kan jeg sige, at beslutningen om at erstatte iTunes med tre separate apps er et godt træk. Det giver en mere forenklet oplevelse. Desuden har Finder altid været en top-notch filhåndtering for macOS, og derfor finder jeg det op til mærket, når det kommer til håndtering af iPhone og iPad. Hvis du ikke er tilfreds med det og ønsker et mere effektivt iTunes-alternativ, så tjek denne omfattende roundup. Hvad synes du om beslutningen om at skrape iTunes på Mac? Del dine tanker med os.















