
Vovich Antonovich
0
2402
109
Softwarerelaterede fejl er en del af computerens levetid. Udviklere frigiver normalt nye versioner af en software enten ved at fjerne nogle bugs, lappe sikkerhedssårbarheder eller ved at introducere nye funktioner. Hvis du har installeret masser af apps på din Windows-pc, kan det være en skræmmende opgave at opdatere dem individuelt. At følge med opdateringerne er også udfordrende, fordi mange udviklere ikke kommunikerer godt med kunderne. I denne artikel viser vi dig, hvordan du opdaterer alle dine desktop-apps uden besvær.
Sådan kontrolleres der om softwareopdateringer
Kontroller, om der er opdateringer i Hjælpemenuen
De fleste moderne desktop-apps indeholder en opdateringsfunktion. Kommandoen "Kontroller for opdateringer" findes enten i menuen "Hjælp" eller i vinduet "Præferencer". Desværre fungerer de ikke alle på samme måde. Nogle tjekker for opdateringer, hver gang de lanceres, eller efter en fast tidsplan. Nogle tjekker kun for opdateringer efter behov; dem, der gør det automatisk, har ikke denne funktion slået til. Nogle apps downloader simpelthen en .exe-fil og forventer, at du åbner den og kører installationsprogrammet; eller nogle gør intet andet end at åbne en webside med links til dine opdateringer. Hvis du har installeret mange apps, Det er ikke praktisk at tjekke for opdateringer. Denne løsning fungerer bedst, hvis du kun har installeret få, populære apps.
Abonner på udviklerens blog
Hver udviklerwebsite har en blog, hvor de taler om, hvad der er inkluderet i en mindreårig eller en større udgivelse. Du kan abonnere på deres blog i din feed-læser. Hvis udviklerwebstedet ikke har en blog, kan du abonnere på forskellige softwaresider, som periodisk tilføjer lister over up-to-date software. De inkluderer Filehippo, MajorGeeks, Gizmos freeware, SourceForge, Neowin, Softpedia og mere.
Filehippo-webstedet er intuitivt, og de inkluderer kun de bedste, populære apps til Windows, Mac og Web. De har kategorier til populære apps og softwarekategorier af forskellige typer - Fildeling, komprimering, beskeder, sikkerhed, multimedia, udvikler og mere.
MajorGeeks er det populære websted efter eget valg. Det sigter mod at give kun de øverste 1% af sikre, redaktørstestede downloads. De har kategorier til populære apps og softwarekategorier af forskellige typer. De inkluderer også et afsnit om kompatibilitetsdatabase for apps, der kører under forskellige operativsystemer. Selvom webstedsdatabasen er lille, har de gjort dette fra 2001.
Gizmos Freeware, alias Tech Support Alert, er et freeware-review-sted, der bruger hjælp fra frivillige til at undersøge apps og fremsætte henstillinger til brugerne. Gizmo har bedre anmeldelser af færre programmer, kørt udelukkende af frivillige og anbefaler kun de bedste freeware-programmer i snesevis af forskellige softwarekategorier.
Mens du abonnerer på udviklerens blog- og softwaresider helt sikkert vil hjælpe dig med at få regelmæssige opdateringer, kan det føles skræmmende som du skal følge med snesevis af RSS-feeds og nyheder fra softwareudgivere.
Lav Twitter-lister til apps
Ideen bag Twitter-lister er i det væsentlige at gruppere et antal konti sammen. Når du ser denne liste, ser du alle tweets fra disse konti. Der er to fordele ved at oprette en Twitter-lister. Først behøver du ikke tilføje brugeren for at føje dem til en liste. For det andet vises tweets fra dine lister ikke i dit primære feed.
I dag markedsfører hver udvikler deres apps i sociale medier for at få trækkraft, kundefeedback og nyhedsopdateringer. Besøg dit foretrukne appwebsted, og se, om de har konti i link til sociale medier eller ej. Hver Twitter-konto har et unikt domænenavn og håndtag. For eksempel - LibreOffice (en populær, open source, kontorpakke til Windows og Mac) har deres Twitter-konto siden 2010, og deres Twitter-håndtag er "tdforg." Søg efter det håndtag i din Twitter-app, og tilføj dem til dine Twitter-lister.
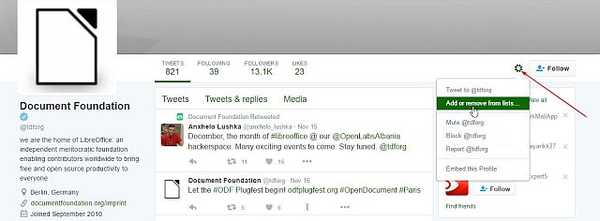
Når du har tilføjet alle dine foretrukne apps på Twitter-listen, kan du få opdateringerne direkte fra TweetDeck og dedikere en hel kolonne til din apps-liste. Med Twitter-lister kan du få opdateringer fra din udvikler, rapporter problemer til dem, og hvis du er heldig, få rabatkuponer på fremtidige opgraderinger.
Softwareopdateringsværktøjer
Softwareopdateringsværktøjer overvåger hjælpeprogrammer til at scanne din computer efter gamle og forældede softwarepakker. Mens nogle værktøjer bare tjekker eller opdaterer, lader nogle dig endda installere alle softwareopdateringer let. Selvom der er mange apps derude til dette formål, er det ikke muligt at gennemgå hver af dem i denne artikel. Før du hopper for at downloade nogen af disse værktøjer, her skal du kontrollere:
- Hvor mange softwareopdateringer registrerer den? Dette er et vigtigt kriterium, fordi hvis det kun anbefaler dig en håndfuld opdateringer, bliver formålet med værktøjet besejret.
- Vil det køre ved opstart og automatisk søge efter opdateringer?
- Vil den automatisk downloade de opdateringer, den identificerer, eller kun foreslå et link til din opdatering.
- Er installationsprogrammet bundt sammen uønsket software (såsom værktøjslinjer, tilføjelsesprogrammer, adware)?
- Kan du tilføje eventuelle tilpassede placeringer til at scanne efter installerede apps? For eksempel Portable Apps-bibliotek.
Nogle af de populære softwareopdateringscheckere, der er testet og testet, er - FileHippo App Manager, Ninite og SuMo. Selvom du ikke behøver at bruge softwareopdateringscheck dagligt, er det et praktisk værktøj at kontrollere for softwareopdateringerne på én gang.
Brug af SuMo til at kontrollere for forældede apps
SuMo alias Software Update Monitor (download) er et værktøj til Windows til at holde din pc opdateret ved at installere den seneste version af din yndlingssoftware.
Bemærk - Den almindelige installationsversion af SuMo indeholder en adware, kaldet "relevant viden." De fleste sikkerhedssoftware kan markere installationsprogrammet som en spyware. Det er bedst at downloade enten Lite eller Portable-installationsprogrammet, fordi de ikke indeholder nogen adware.
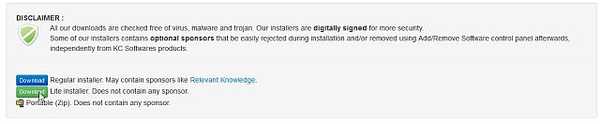
Efter installationen af softwaren, lad den scanne hele computeren efter forældede pakker. Softwaren scanner dine "Programfiler", "Programfiler (x86)," "Brugere", "Registrering" og enhver tilpasset mappe efter eget valg. F.eks. Bærbar softwaremappe.
Klik på “Indstillinger-> Indstillinger”Og under“Scan”Afsnit klik“Yderligere mapper”. Et nyt vindue åbnes, og her klikker du på “Tilføje”For at tilføje din bærbare apps-mappe.
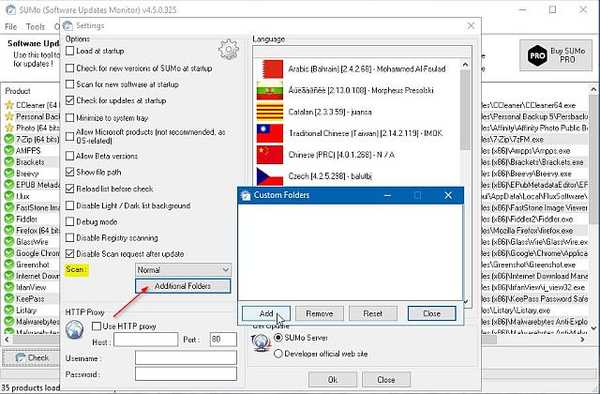
Klik på “Kontrollere”-Knappen for at kontrollere, om der er tilgængelige opdaterede apps på din pc. SuMo fremhæver alle mindre og større opdateringer med forskellige labels og arrangerer dem i overensstemmelse hermed. Versionsnumrene er også tydeligt synlige i en anden kolonne, så du hurtigt kan se på alle apps. Hvis du finder nogle af opdateringerne unødvendige, skal du højreklikke på en app og klikke på “Spring over denne opdatering”.
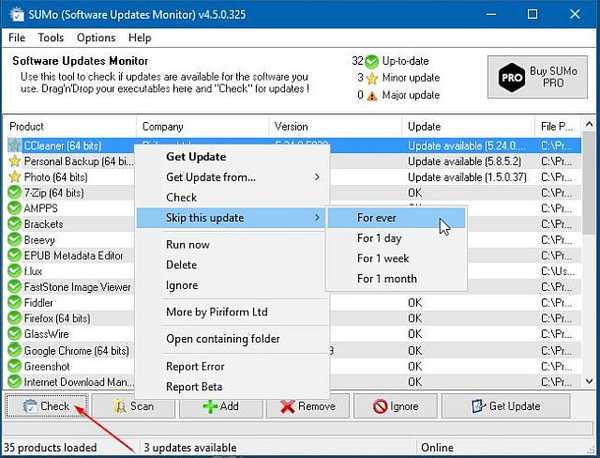
Mens SuMo helt sikkert lister alle de forældede pakker på én gang, når du klikker på “Få opdatering”, Fører det ikke direkte til en downloadside. Det leder dig til en webside med brugsstatistikker om nylige versioner af programmet. Selvom disse oplysninger er interessante, gør den appen unødigt kompliceret at bruge.
Der er bestemt nogle fordele ved at bruge softwareopdateringscheck, da det gør processen med at finde forældede softwarepakker meget lettere, men igen det giver dig kun besked om tilgængelige opdateringer.
Brug Ninite til at installere og opdatere apps
Ninite (download) er et gratis værktøj, der giver dig mulighed for automatisk at downloade, installere og opdatere forskellige desktop-apps på én gang. Hvis du opretter en pc for første gang, er Ninite det sikreste sted at få opdateret freeware. Du behøver ikke at bekymre dig om alle downloadwebsteder fulde crappy installationsprogrammer bundtet med adware eller værktøjslinjer.
Besøg hjemmesiden og du vil se listen over alle de understøttede programmer. Vælg programmerne at du vil installere og klikke på “Få din Ninite" installatør. Installationsprogrammet er en stub, hvilket betyder, at de programmer, du har valgt, automatisk downloader og installerer i baggrunden.
Som standard installeres programmerne på deres standardplaceringer. Hvis dit system er 64-bit, installeres 64-bit version af din app, hvis det er tilgængeligt. For at opdatere dine forældede apps skal du køre installationsprogrammet igen. Hvis en ny version er tilgængelig, opdaterer den automatisk appen i baggrunden, ellers springer den over installationen.
Ninite er et utroligt program, og du bør overveje det i din arbejdsgang. Hvis du bruger en pc bare til dine grundlæggende opgaver, er Ninite den bedste måde at installere og opdatere apps på. Ninite-database indeholder kun de populære apps, så hvis du installerer apps fra indie-udviklerne ofte, skal du bruge pakkehåndtering til at opdatere og afinstallere dem.
Chocolatey - Package Manager til Windows
Chokolade er en kommandolinjeansøgning sfor Windows baseret på pakkeadministratoren NuGet. Ligesom Ninite installerer, opdaterer, afbryder Chocolatey programmer i baggrunden med minimal brugerinteraktion. Frivillige og projektets medlemmer opretter og vedligeholder hele pakkefeeden. Således er deres database unik og enorm.
Systemkrav:
- Windows 7 og nyere
- Windows Server 2003 og nyere
- PowerShell version 2 og nyere
- .NET framework 4+ (hvis du ikke har. NET 4, forsøger den automatisk at installere dem)
Gå til Chocolatey Install og under “Installation af Chocolatey”Sektion kopier kommandoen angivet i “Cmd.exe.”
@powershell -NoProfile -ExecutionPolicy Bypass -Command "iex ((New-Object System.Net.WebClient) .DownloadString ('https://chocoly.org/install.ps1'))" && SET "PATH =% PATH%; % ALLUSERSPROFILE% \ chocolatey \ bin"
Tryk på “Vind + X”Og vælg“Kommandoprompt (administrator)”Fra Start-menuen. Nu, indsæt kommandoen du kopierede til kommandopromptvinduet og tryk på “Gå ind”.
Når du er kommet Chocolatey i gang, er det tid til at begynde at installere apps. Besøg Chocolatey-pakkewebstedet, og du vil bemærke, at der er 4343 softwarepakker i dens database. Lad os antage, at du vil installere Google Chrome. I kommandopromptvinduet skriver du
choco installere googlechrome
Hvis du vil installere Firefox-typen
choco installere firefox
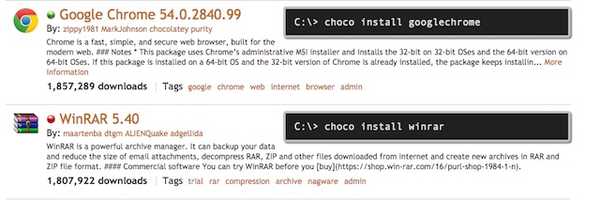
Prøv og installer 7-zip, SumatraPDF, Notepad ++ og mere. Hvis du tror, at du måske glemmer disse kommandoer, skal du skrive dem ned i Notepad og gemme dem som en tekstfil.
Hvis du vil at opdatere enhver softwarepakke, bare skriv
choco opgradering
Så for Google Chrome er det
choco-opgradering af googlechrome
og til Firefox
choco opgradering firefox
Sådan afinstalleres enhver pakketype
choco afinstallation
Chokolade er alt-i-en pakkehåndtering Til Windows. Når du først har fået det grundlæggende i Chocolatey, vil du aldrig tænke på at installere eller opdatere apps manuelt. Når du kører SuMo, skal du nu kontrollere, hvilke apps der kræver en opdatering. Som du kan se på skærmbillede, har jeg en gammel version af Ccleaner. Start "Kommandoprompt (Admin)" og skriv
choco opgradering ccleaner
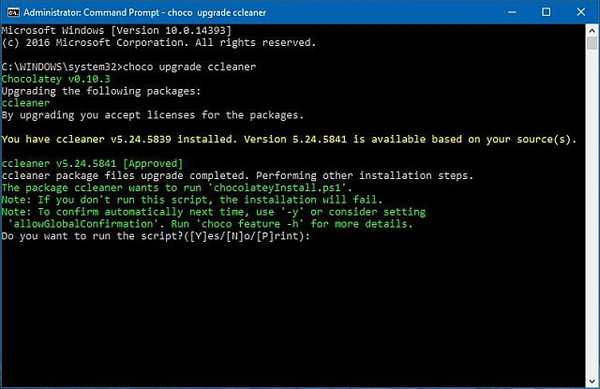
Chocolatey-scriptet tjekker for opdateringerne, hvis der ikke er nogen opdateringer, fortæller det dig, at din software er opdateret.
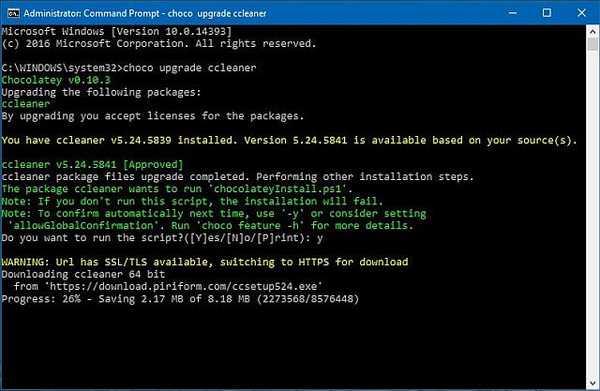
SE OGSÅ: 16 Bedste Windows-værktøjer til strømbrugere
Opdater al din software på Windows med disse værktøjer
Opdatering af desktop-apps er stadig en tidskrævende og skræmmende opgave. Som beskrevet i denne artikel har hver metode sine egne fordele og ulemper. SuMo sammen med Chocolatey-pakkehåndtering er den bedste løsning til opgradering af dine apps. Hvis du vil dele din oplevelse eller har problemer i trin, der er beskrevet i denne artikel, fortæl os det i kommentarfeltet nedenfor.















