
Vovich Antonovich
0
2904
206
Tidligere har vi dækket over, hvordan du kan bruge ADB og de ting, du kan gøre ved hjælp af ADB, og jeg er sikker på, du skal have spekuleret på, om der er en måde at bruge ADB trådløst på. Nå, vi har besluttet at befri dig fra elendigheden ved at forbinde enheder ved hjælp af uhåndterbare kabler; fordi, lad os indse det, ledninger kun kommer i vejen, begrænser bevægelse, forårsager forhindringer og er generelt meget urydelige at se på.
Vi føler os meget stærkt for at være så uhindret af ledninger som muligt uden at det er for meget ondt, og med det mål har vi besluttet, at det er tid til at hjælpe dig med at bryde fri af de kabelforbindelser, du bruger, mens du bruger ADB med din Android-enhed. Lad os få revner, skal vi?
Måder at bruge ADB trådløst
Der er to forskellige måder at aktivere trådløs ADB på din enhed. Én til rodfæstede enheder og en anden til, du gættede det, ikke-rodfæstede enheder.
Bemærk: Både din computer og din Android-enhed skal være tilsluttet det samme WiFi-netværk for at disse metoder kan fungere.
Du kan også få det til at arbejde på forskellige netværk, men du bliver nødt til at bruge portvideresendelse, hvilket ikke er meget let at bruge. Fra nu af starter vi med processen for ikke-rodfæstede enheder, da det gælder for de fleste Android-enheder.
Trådløs ADB på ikke-rodfæstede enheder
Bemærk: Dette kræver en engangs brug af et USB-kabel, så brug et handy.
Hvis du ikke er på en rodet enhed (og hvorfor er du ikke?), Skal du følge nedenstående trin for at aktivere trådløs ADB på din enhed.
1. Tilslut din enhed til din computer via USB-kablet. Tillad USB-fejlfinding.
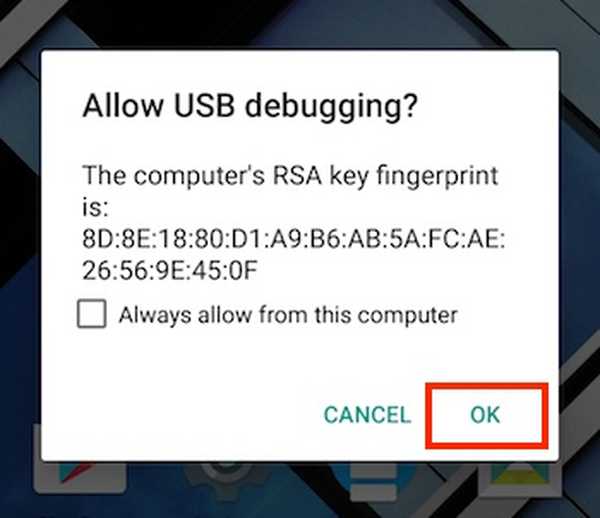
2. Afbryd terminalen (Kommandoprompt på Windows), og kontroller, at din enhed er tilsluttet ADB ved hjælp af følgende kommando:
adb-enheder
- Dette viser din enheds serienummer på terminal / kommandoprompten sammen med ordene "enhed".

3. Næste, skriv følgende kommando:
adb tcpip 5555
- “5555” er det, der kaldes en portnummer. Hvis du ikke ved, hvad et portnummer er, behøver du ikke bekymre dig om det. Bare gå med 5555. Teknisk kan du bruge ethvert portnummer, du kan lide, men sørg for at du ikke bruger et portnummer, der bruges af en anden tjeneste, da dette kan forårsage problemer. Endnu en gang, og jeg kan ikke understrege dette nok, må du ikke tænke på denne værdi, hvis du ikke ved, hvad du laver.

4. Du er næsten færdig. Frakobl USB-forbindelsen, men luk ikke Terminal / Command Prompt.
5. Gå over til din enhed Indstillinger -> Om telefon -> Status.
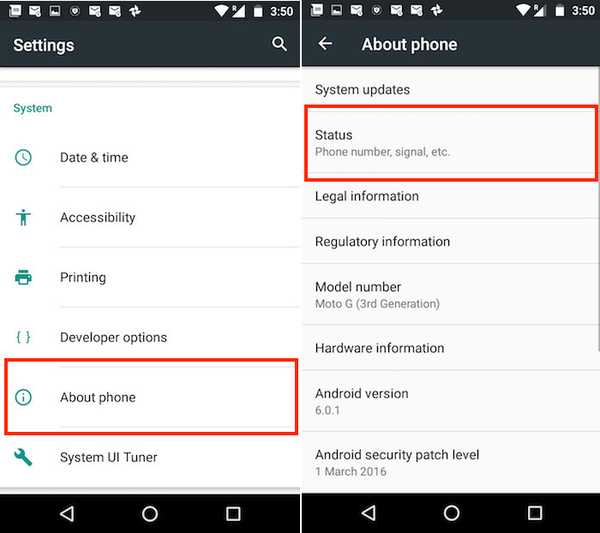
- Du finder et felt med titlen "IP-adresse". Bemærk denne IP-adresse nede, du har brug for den for at oprette forbindelse til din telefon.
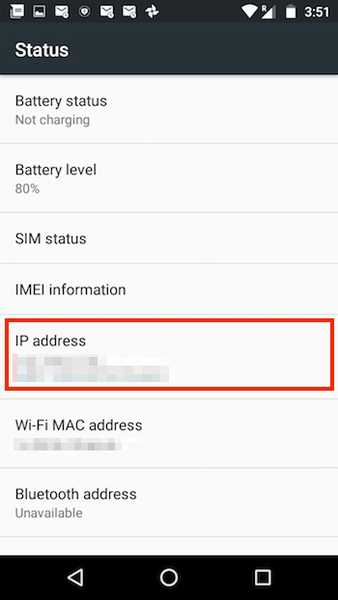
6. Skriv i terminal- / kommandoprompten:
adb connect 192.168.0.1:5555
- Udskift IP-adressen med din enheds IP-adresse, og portnummer med den portnummerværdi, du brugte i trin 3. Det er det. Du er færdig. Vinduet Terminal / Kommandoprompt skal vise noget lignende “Tilsluttet 192.168.0.1:5555”.
- Hvis det ikke gør det, skal du vente et par sekunder og prøve igen. Vær dog ikke rolig, det virker.
Trådløs ADB på rodede enheder
Hvis du er på en rodet enhed, behøver du ikke et USB-kabel. Ikke en eneste gang. Følg blot nedenstående trin for at aktivere trådløs ADB på din enhed.
1. Afbryd terminalemulatoren på din rodfæstede Android-enhed, og skriv følgende kommando:
su
- Når du bliver bedt om det, give superbrugeradgang til terminalemulator
2. Indtast følgende kommandoer på terminalemulatoren for at aktivere trådløs ADB:setprop service.adb.tcp.port 5555
stop adbd
start adbd
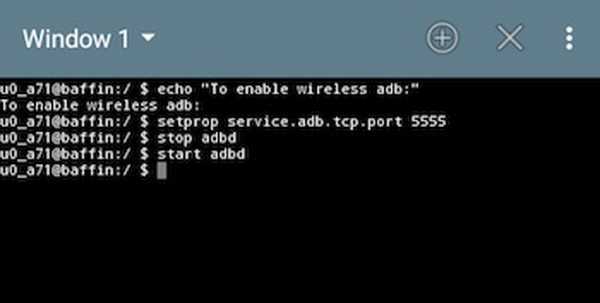
3. Gå over til din enhed Indstillinger -> Om telefon -> Status.
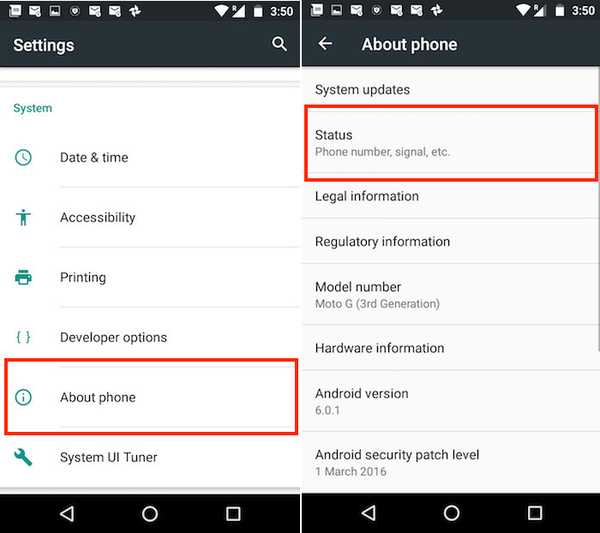
- Du finder et felt med titlen "IP-adresse". Bemærk denne IP-adresse nede, du har brug for den for at oprette forbindelse til din telefon.
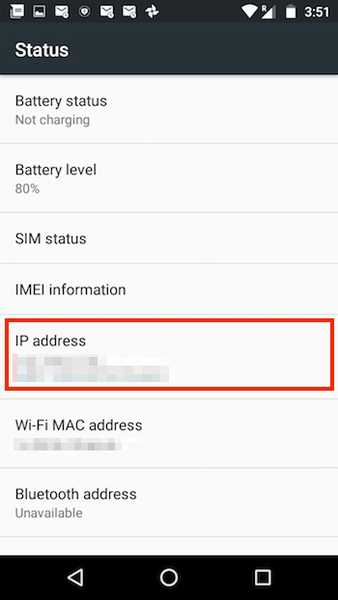
4. Skriv på terminalen: adb connect 192.168.0.1:5555
- Udskift IP-adressen med IP-adressen på din enhed, og portnummeret med den portnummerværdi, du brugte i trin 3. Det er det. Du er færdig. Terminalvinduet skal vise noget lignende “Tilsluttet 192.168.0.1:5555”.
- Hvis det ikke gør det, skal du vente et par sekunder og prøve igen. Vær dog ikke rolig, det virker.
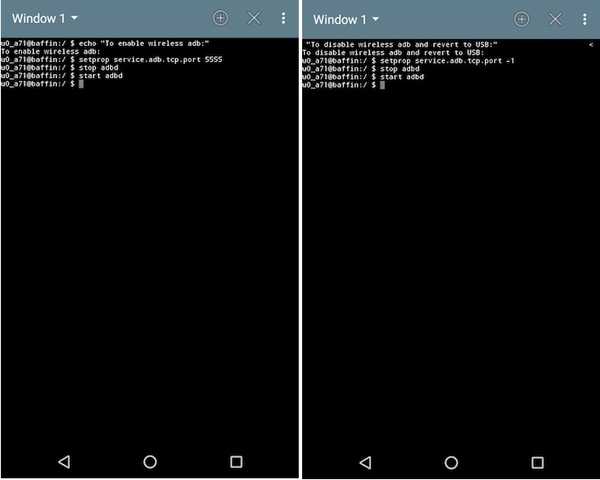
SE OGSÅ: Sådan tilbageføres forbindelsen til din computer til Android
Klar til at bryde fri for ledninger?
Tillykke! Du kan nu bruge ADB trådløst. Glæd dig over den ubundne verdens håndterbarhed.
Bemærk, at overførselshastigheden mellem din computer og din Android-enhed afhænger af dit WiFi-netværk og muligvis ikke er nok til at overføre store filer såsom videoer. For det meste er trådløs ADB imidlertid en velsignelse for strømbrugeren.
Så gå videre og prøv det, så fortæl os om din oplevelse med trådløs ADB i kommentarerne herunder.















