
Samson Garrison
0
1736
220
I dag er kunsten at fremstille film ikke noget, der udelukkende forbliver i den professionelle filmskaberkreds. Alle kan skyde, redigere og uploade film hurtigt og nemt. Mens den yngre generation af os accepterer, at det som blot en anden almindelig kendsgerning i livet, kan mere erfarne netbrugere muligvis sætte pris på det.
Det faktum, at alle let kan producere film, er forbløffende. Mange faktorer bidrager til dette, såsom højhastighedsinternetforbindelse, bedre mobilkamera kvalitet, tilgængelighed til videodelingstjenester og enkel at bruge videoredigeringssoftware. Apples iMovie er banebrydende for brugervenlige lægmandsfilmproducenter og stadig den bedste, der findes på markedet i dag. Programmet leveres med hver nye Mac og fås som en gratis download til iPhone og iPad.

Denne tutorial er en komplet guide til brug af iMovie til Mac og er lavet ved hjælp af version 10.1.1 - den seneste version på dette tidspunkt. Du kan bruge det til at producere bedre YouTube-videoer, oprette enkle musikvideoer, dokumentere din ferie, præsentere dit produkt, undervise eksternt eller oprette andre videoer, du ønsker. Lad os starte, skal vi?
Førproduktion
Skriftligt - eller ej
Uanset om du vil bruge iMovie til at sammensætte korte klip fra din harddisk eller til at oprette den næste blockbuster, er en god film en godt planlagt. Så inden du begynder, skal du have nogle ideer om, hvad resultatet ville være. At vide, hvad du ønsker på forhånd, vil hjælpe dig med at arbejde hurtigere og lettere.
Den rigtige tilgang til at skabe en god film er at have et "script" klar og derefter optage scener i henhold til scriptet. Det er endnu bedre at oprette noget storyboard, så du ved, hvordan du optager hver scene. Andre ting, du skal forberede, er egenskaber, du vil bruge, og rollebesætningen, der vil stjerne i din film.
Men igen, det er helt fint at starte med de filmklip, du har i hånden. At holde sig for meget på manuskriptet kan muligvis tage spændingen ud af processen. Det vigtigste er, at du skal have det sjovt.
Tidlige pointer
Redigeringsprocessen ville være meget lettere, hvis du har gode klip. Og de kan ikke komme fra dårlig skydeproces. Selvom du ikke behøver at have avancerede filmproduktionsteknikker for at producere hjemmefilm, ville det være nyttigt at kende få grundlæggende kompositionsregler, kameravinkler og belysningsteknikker. En hurtig internetsøgning giver dig masser af læringsmaterialer, du kan gennemgå.
Én ting mere, som jeg kan huske, at min filmskabermand ven fortalte mig, er, at det moderne menneske har en meget kort opmærksomhedsspænd. For at holde dine film mindre kedelige, skal du sørge for, at scenerne ændrer sig hvert 3. sekund. Det betyder, at jo flere klip, du kan kompilere og redigere, jo bedre.
Og det vigtigste af alt, skal du altid tage backup af dit arbejde. At lave hjemmefilm eller ej, miste dyrebare digitale minder er ikke noget, du vil opleve. Forbered en ekstra ekstern harddisk, og tilslut din computer til flere cloud-hostingtjenester. Du kan ikke være for forsigtig.
Redigering
Trailer skabelon
Første gang du åbner iMovie, har du muligheden for at oprette en Ny film eller Ny trailer.
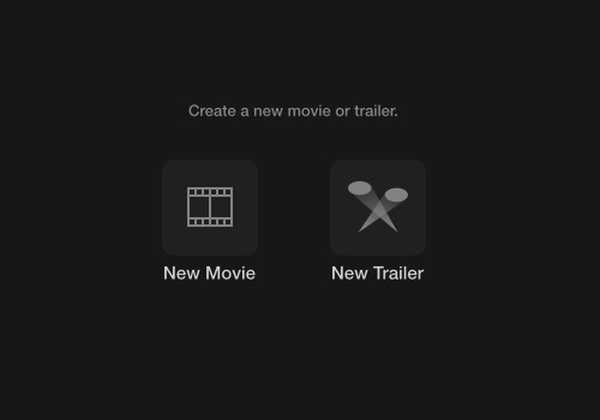
Den hurtigste og nemmeste måde at starte på er at vælge Anhænger mode. Det har mindre end 2 minutters trailerskabeloner i Hollywood-stil, der vil guide dig trin for trin. De kommer endda med lydsporene. Alt hvad du skal gøre er at følge instruktionerne, og du får din første korte film på kort tid.
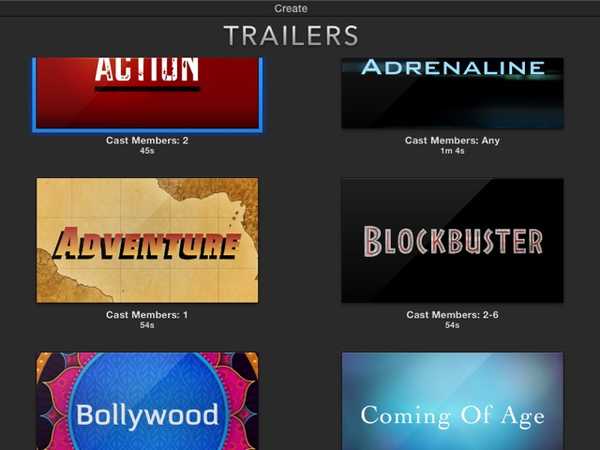
Du kan holde musemarkøren hen over en skabelon og klikke på Spil -knappen for at få vist hvilken type film du får, hvis du bruger den skabelon. Når du er klar, skal du vælge en af skabelonerne og klikke på skab nederst til højre på skærmen.
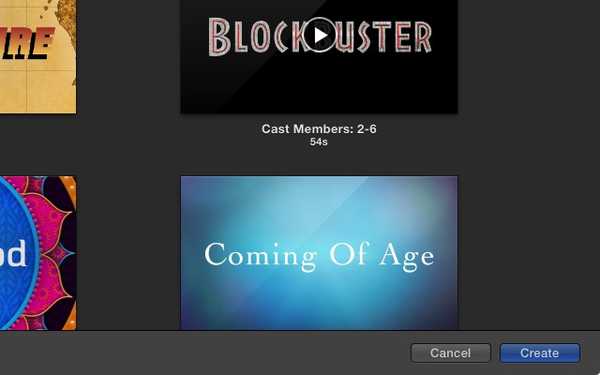
Indstil derefter den ønskede titel til klippet, og klik på Okay.
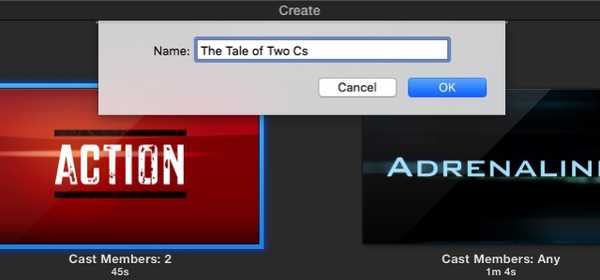
Begynd at oprette din trailer ved at redigere Omrids under. Foretag de nødvendige ændringer af detaljerne, som rollebesætninger, køn, logo-stil osv. Detaljerne afhænger af den trailerskabelon, du vælger.
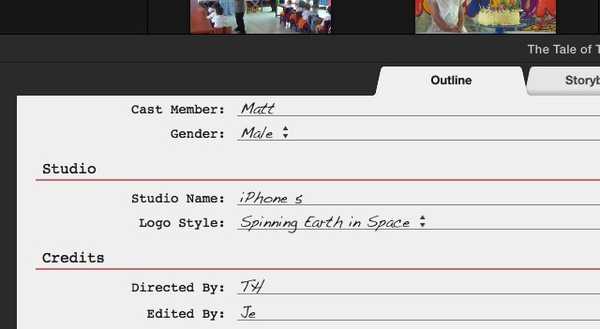
Det næste trin er den midterste fane: Storyboard. Du kan redigere tekstindsatserne, hvis du vil, og gå derefter til mediebiblioteket for at vælge de videoer og fotos, du vil bruge i traileren. Følg instruktionerne til brevet, og du er god til at gå. Vælg for eksempel et actionklip, når storyboardet siger det Handling. Pladsholderen flytter en efter en til den næste, når du indsætter et klip, indtil du kommer til slutningen. For at redigere skal du vælge en pladsholder og vælge et andet klip, du vil tilføje.
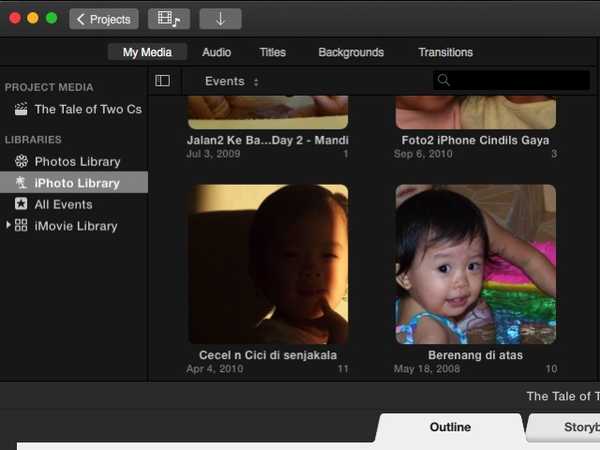
Og det er det. Din korte trailer er klar, og du kan dele den via Fil - Del menu. Der er flere muligheder, herunder e-mail, YouTube, Facebook og fil.
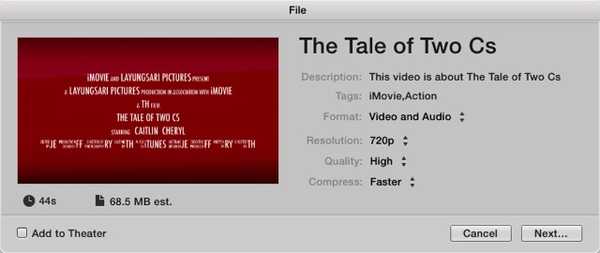
Det er muligt at gå videre med lyden, titlerne, baggrunden og overgange; men for en hurtig start er det bedre at holde sig til standardindstillingen.
For dem, der ønsker at gå dybere, lad os fortsætte med en mere avanceret redigering.
En hel film
Hvis du er klar til at gå videre end filmtrailer, skal du starte et nyt projekt i iMovie (klik på Plus “+” knappen øverst til venstre på skærmen) og vælg film.
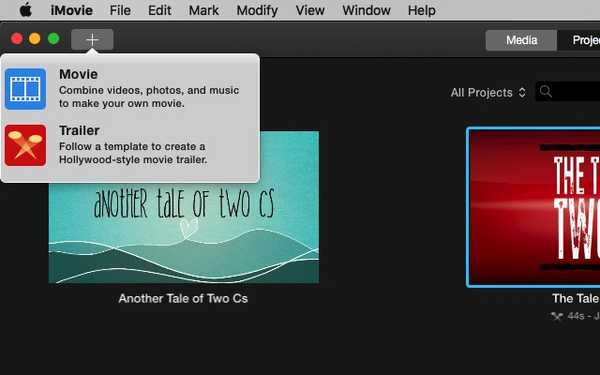
Den grundlæggende arbejdsgang
Du kan starte fra bunden ved at vælge Intet tema, men medmindre du allerede er bekendt med iMovie, er det bedre at bruge et af temaerne til at forstå, hvordan processen går.
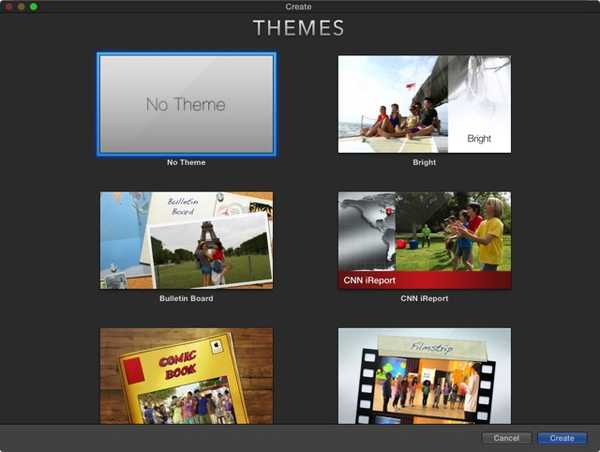
Temaer er forskellige med skabeloner. Du har kun filmens overordnede toner og æstetik uden trin for trin "indsæt her" pladsholdere som trailere.
Arbejdsmiljøet ligner trailere; der er Mediebibliotek og Eksempel rude. Men i stedet for det kuraterede kontur og storyboard, får du den tomme skifer til at male på. Det hedder Tidslinje.
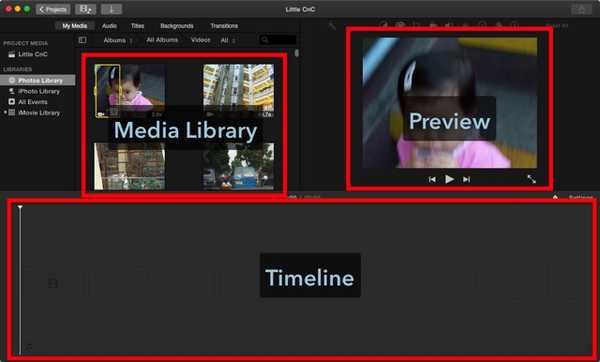
Importer medier
En længere film er en samling af kortere klip. Så det første trin i at oprette din film er at samle alle de klip, du har brug for. Du kan starte med de fotos og videoer, du har i dit Fotos-bibliotek. De er let tilgængelige fra mediebiblioteket. Eller du kan importere andre medier fra mapperne på din harddisk ved hjælp af importknappen eller ved hjælp af Fil - Importer medier menu (Kommando + I). Hvis du har iMovie installeret på din iPhone eller iPad og brugt den til at redigere en video, kan du også importere projektet vha Fil - Importer iMovie iOS-projekt menu.
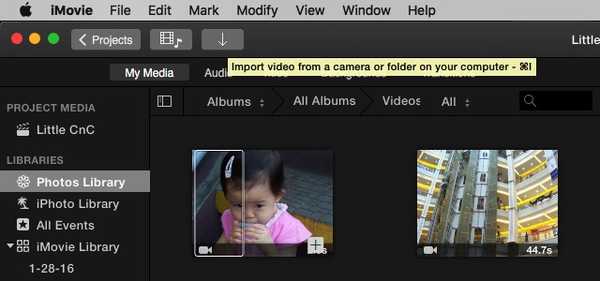
Når du har valgt en film / foto / mappe, kan du begynde at importere medierne ved at klikke på Importeret valgt knappen, og de vil være tilgængelige i mediebiblioteket. Du kan importere dem til projektmediet, men det ville være lettere, hvis du opretter en ny mappe til dem.
En irriterende ting, som jeg fandt i importprocessen, er manglen på søgefunktion. Du skal finde det medie, du vil bruge manuelt, og det tager tid. Det ville være meget nyttigt, hvis Apple tilføjede en søgefunktion i importvinduet i den næste version af iMovie.
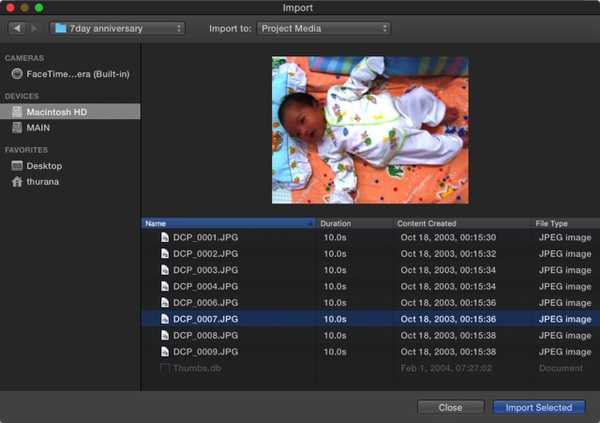
Føjelse af medier til tidslinjen
Derefter kan du vælge et klip fra Mediebiblioteket og bestemme det segment af det klip, du vil bruge, ved at klikke og trække på klippet. Den valgte del bliver indrammet af en gul boks, og du kan føje den til tidslinjen ved at trække den eller ved at klikke på Plus (+) knappen i nederste højre hjørne af den gule ramme. Det er også muligt at tilføje fotos som en del af din film.
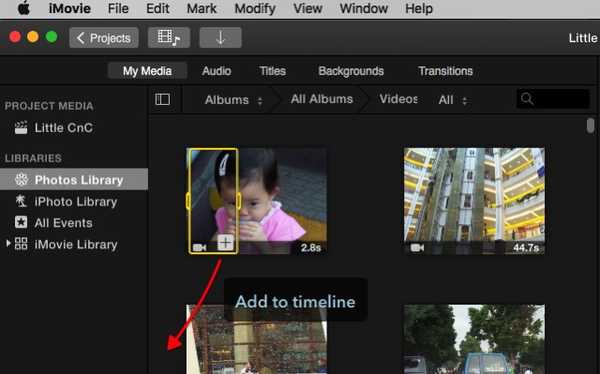
Men video og fotos er ikke de eneste ting, du kan føje til tidslinjen. Du kan også tilføje lydfiler, der fungerer som baggrundsmusik eller lydspor. Processen ligner tilføjelse af video, men du skal vælge Lyd i stedet for Mine medier fra indstillingsfane. Du kan vælge din musiksamling i iTunes som kilde. Som et alternativ kan du også bruge Sound Effect eller Garageband, hvis du vil producere din musik.
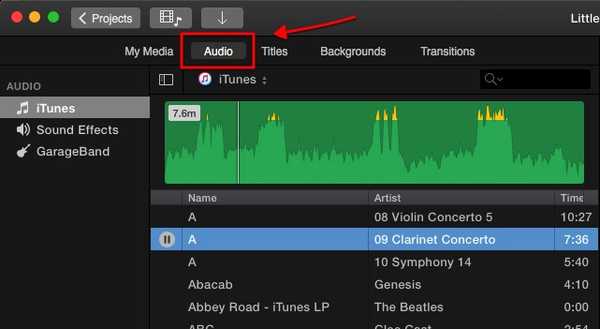
Andre ting, som du kan føje til din tidslinje fra fanebladet med indstillinger er Titler, Baggrundsbilleder, og Overgange. Men de skal drøftes i senere kapitler.
Redigering af video
Nu hvor du har alle dine klip på plads, lad os starte med redigeringen.
Opdel klip
En af de første ting, man skal vide, er, hvordan man opdeler klip. Ved at opdele et klip i flere kortere kan du redigere hver del separat, så du får større fleksibilitet. Du kan indsætte effekter, overgange, baggrunde osv. Mellem bidder. Du kan også flytte bunkerne rundt ved at trække og slippe, eller slette de bunker, du ikke ønsker.
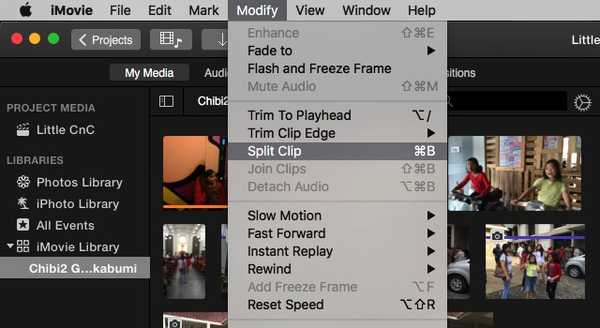
For at opdele et klip skal du holde musen hen til et sted i klippet, klikke med musen for at fastsætte positionen og derefter gå til Rediger - Opdel klip menu eller brug Kommando + B genvejstastkombination. Du kan også klikke og trække musen for at vælge en del af klippet.
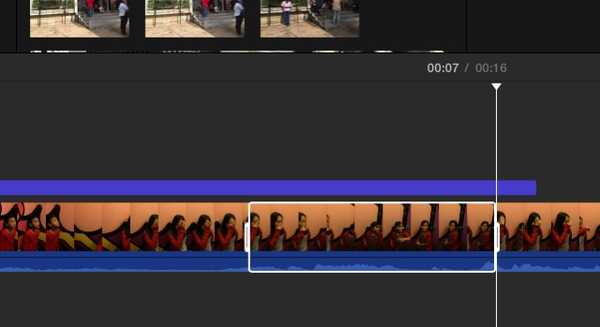
Indsæt overgange
Som navnet antyder, giver overgange dig mulighed for at flytte fra et klip til et andet med stil. Du kan indsætte overgange fra fanen Indsæt. Der er mange overgange tilgængelige, og hvert videotema - inklusive det, du vælger, når du starter projektet - har sine unikke overgange. Vælg et indsættelsespunkt mellem klip for at indsætte overgang.
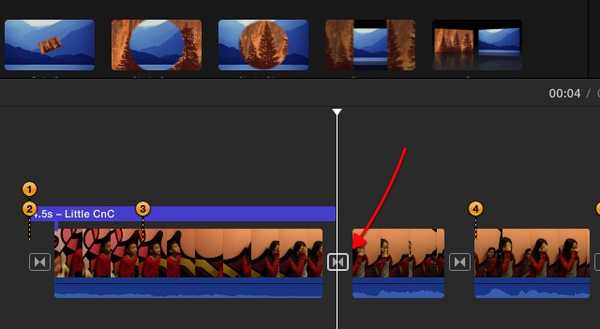
Og vælg derefter en af overgange og træk den til indsættelsespunktet.
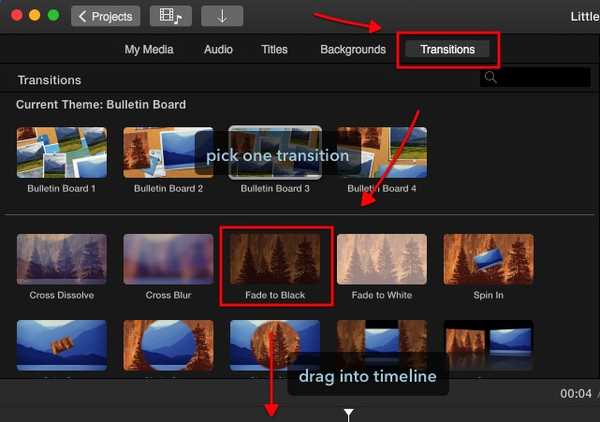
Du kan redigere længden på overgangen ved at dobbeltklikke på den, skrive den ønskede værdi og klikke på Anvend.
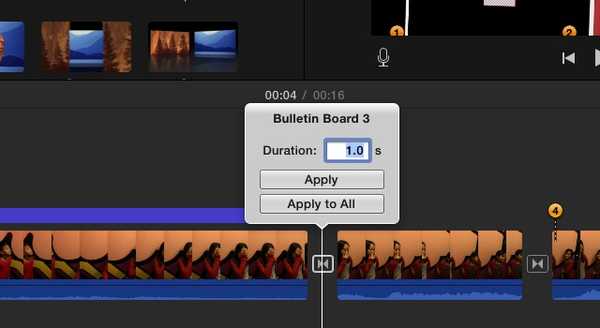
For at slette en overgang skal du vælge den og trykke på sletningstasten.
Fade In, Fade Out og mere
Du kan også oprette en fade in og fade out effekt i begyndelsen og slutningen af et klip / projekt ved at tilføje passende overgange. Men den nemmeste måde at gøre det på er via projektindstillinger. I midten af skærmens højre side ved siden af zoomskyderen er der Indstillinger -knap (som ikke ligner en knap). Hvis du klikker på det, har du en lille Projektindstillinger vindue. Tjek Fade ind fra sort og Fade ud til sort afkrydsningsfelter.
Der er andre muligheder, som du kan tilpasse fra dette vindue, såsom at ændre projektets Tema og ansøgning Filter.
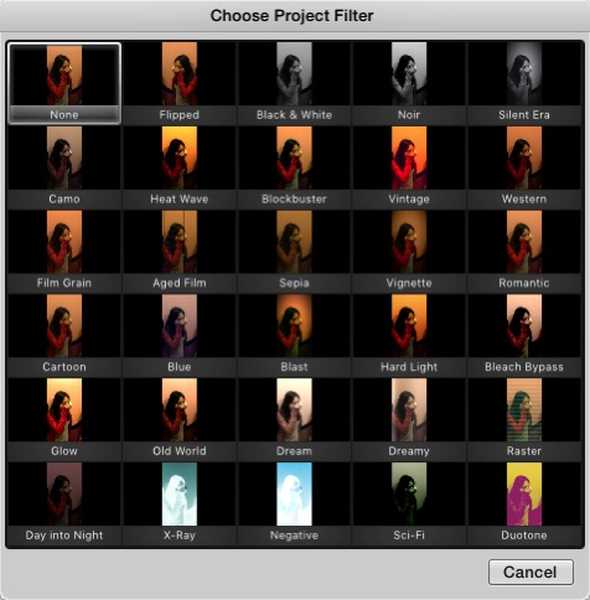
Men den, som jeg finder mest nyttig, er evnen til at justere Klippestørrelse. Hvis du glider skyderen til højre, forstørres klippene på tidslinjen og gør redigeringsprocessen lettere.
Roter og beskær
Undertiden vil du enten rotere eller beskære et klip, enten til kunstneriske formål eller bare for at løse rookie-fejl. I iMovie kan du gøre det nemt ved at vælge et klip og vælge Rotere værktøj over forhåndsvisningsruden. Men der er en begrænsning, du kan kun rotere klippet i trinnene på 90 grader.
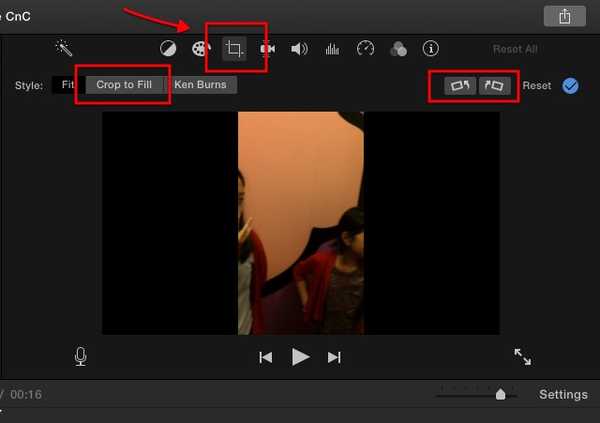
Billede i billede og side om side
En anden pæn ting, som du kan gøre med iMovie, er at lave billede i billedeffekt. Eller hvis du skyder dine klip i portrættilstand, kan du placere to forskellige klip side om side for at skabe en cool scene, hvor to begivenheder finder sted på samme tid forskellige steder.
For at oprette effekten skal du vælge et klip og trække det oven på et andet. Juster om nødvendigt længden på begge klip, så de passer til ved at trække i en af enderne af klippet.
Klik derefter på, mens klippet er valgt Indstillinger for videooverlay værktøj placeret over forhåndsvisningsruden, og vælg den effekt, du vil anvende. Hver effekt har yderligere indstillinger, som du kan justere. Jeg foreslår, at du leger med dem for at få en bedre forståelse af, hvad de gør. Forskning har bevist, at læring ved at gøre vil have en mere varig effekt på din muskelhukommelse.
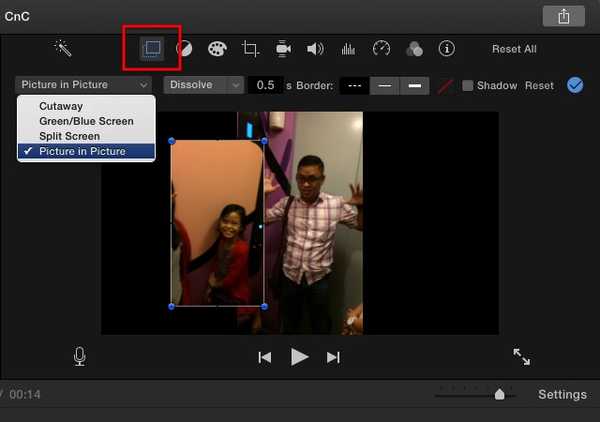
Videohastighed: langsom, hurtig, fryser
For dramatisk effekt, for eksempel til actionscener, kan du sætte et klip i langsom bevægelse. Vælg et klip - eller hvis du vil vælge en del af klippet, kan du først opdele det - og vælge Hastighed værktøj (hastighedsmålerikonet) over forhåndsvisningsruden. Vælg derefter den hastighedseffekt, du vil have. Indstillingerne er Langsom, hurtig, fryseramme, og Brugerdefinerede.
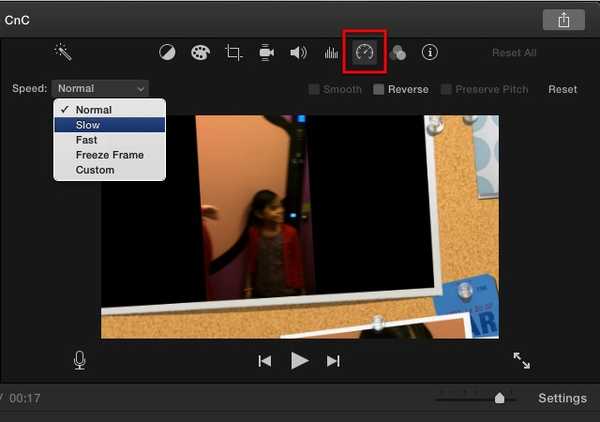
Der er et afkrydsningsfelt, der giver dig mulighed for at bevare tonehøjden på lyden, men jeg føler, at effekten ville være mere dramatisk, hvis det langsomme filmklip ledsages af en langsom og lav tonehøjde. Hvad angår hurtig bevægelse, kan du vælge hastighedsfaktorprocent. Denne type effekt er perfekt til at afkorte et meget langt klip eller gøre mindre vigtig del af filmen mere bærelig.
Fryserammen holder en ramme et øjeblik. Det er perfekt, hvis du vil have, at dit publikum skal fokusere på en del af filmen.
Farvebalance og korrektion
Lad os gå videre til farveredigering. Der er to slags værktøjer, som du kan bruge: Farvebalance og Farvekorrektion.
Farvebalance kan hjælpe dig med at korrigere farven på dit klip, enten automatisk med Auto, brug Match farve For at efterligne tonen i et andet klip skal du bruge Hvidbalance eller Hudtonebalance og vælg en farve fra klippet ved hjælp af øjendråber som vejledning.
Farvekorrektion giver dig mulighed for at bruge højdepunkter for at gøre dine klip lysere eller mørkere skal du justere farve mætning for at gøre klippet mere eller mindre farverigt og også justere farven temperatur til varmere eller køligere billede.
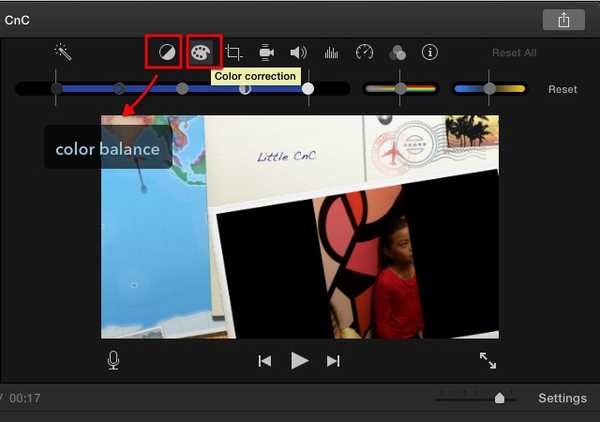
Video- og lydfiltre
Et andet videoredigeringsværktøj, som du kan finde over forhåndsvisningsruden, er Clipfilter og Lydeffekter.
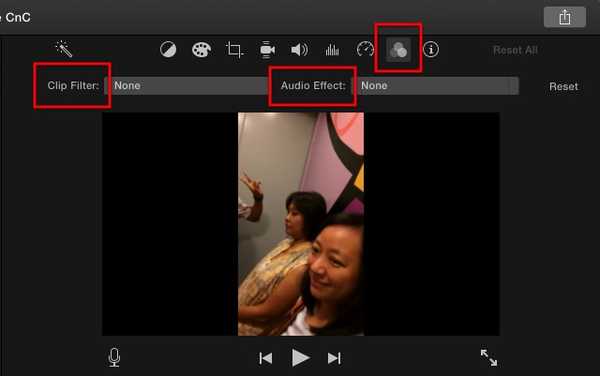
Begge giver dig mange muligheder, du kan bruge. For eksempel har Clip-filteret noir, romantisk, drømmende, røntgen, sci-fi og mange flere. Du kan bruge forskellige effekter til forskellige klip, hvis du vil, men den bedste måde at bruge dette værktøj er at give en scene et andet fokus.
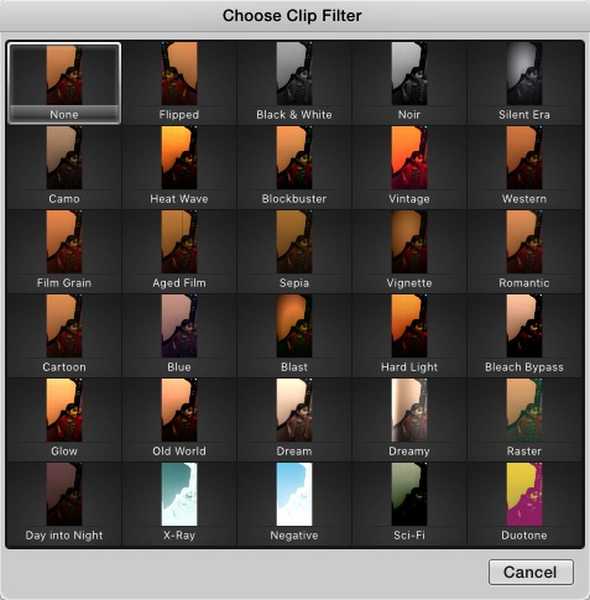
Lydeffektværktøj er også sjovt at lege med. Du kan ændre lyden for et klip til at lyde som robotstemme, fasttelefon, kortbølgeradio, katedral, ændre tonehøjden eller andre effekter.
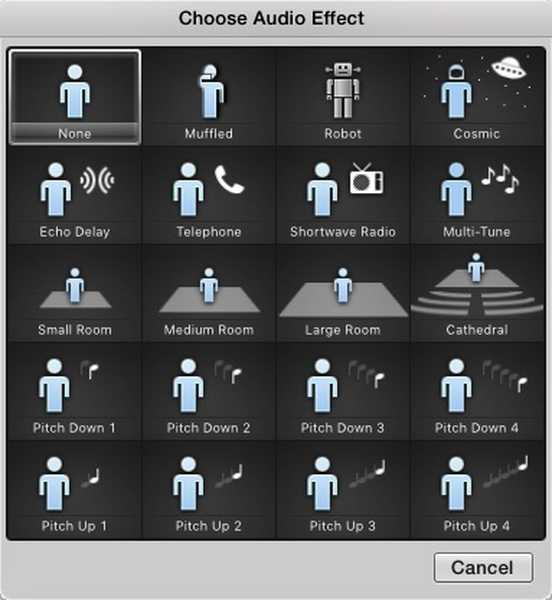
Baggrund
Der er masser af Baggrund der følger med iMovie. Du kan tilføje baggrunde til dine videoer ved hjælp af et af de tilgængelige valg placeret over medieruden. En af de mulige anvendelser af baggrund er at kombinere det med billedet i billedværktøjet. Klik på fanebladet Baggrund over forhåndsvisningsruden, vælg en, træk den til tidslinjen, og sæt den mellem klip.
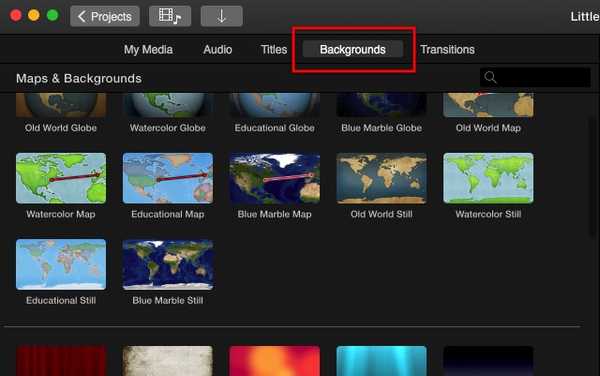
Træk derefter et klip over baggrunden og vælg billedet i billedværktøjet. Du kan justere, hvor stort klippet vil være, og hvor er placeringen af klippet.
Redigering af lyd
I enhver film er lyden lige så vigtig som billedet. Det kan indstille en anden stemning for det samme billede; det kan også understrege, hvilket budskab filmregissøren ønsker, at publikum skal se. En romantisk scene ville blive ødelagt af livlig baggrundsmusik; en skræmmende indstilling vil have mindre indflydelse uden de skræmmende melodier og lydeffekter. Lad os se, hvilke funktioner iMovie tilbyder i lydafdelingen.
Kontrolvolumen
Måske er den vigtigste del af redigering af lyd evnen til at kontrollere lydstyrken, og du kan gøre dette let i iMovie. Hvis du tidligere har blandet dig med GarageBand, vil du føle dig hjemme, fordi iMovie bruger lignende fremgangsmåder til lydstyrkekontrollen.
Når du går til tidslinjen og vælger et klip, kan du se en vandret linje et eller andet sted midt i lyddelen (de blå blokke). Dette er en generel lydstyrkekontrol, træk den op for at øge niveauet eller ned for at sænke.
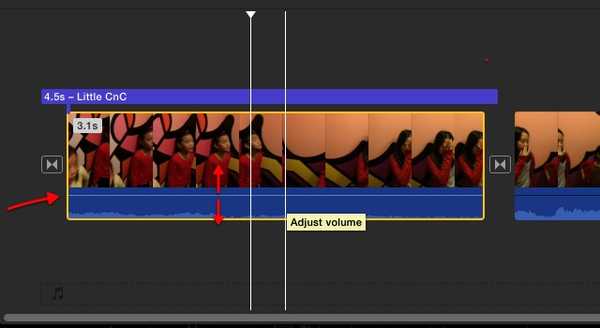
Hvis du ser gule pigge i lydbølgeformen, betyder det, at lydstyrken er lidt over det anbefalede niveau, men i de fleste tilfælde er det stadig fint. Men hvis du ser røde pigge, anbefales det, at du sænker lydstyrken for at undgå forvrænget lyd.
Indsættelse af eksternt lydspor
Bortset fra den originale lyd, der følger med videoen, kan du tilføje et andet lag lyd fra eksterne kilder såsom musik og lydeffekt. Gå til Madia-biblioteket og vælg en lyd fra iTunes-bibliotek, Lydeffekter, eller Garageband - hvis du selv har oprettet en.
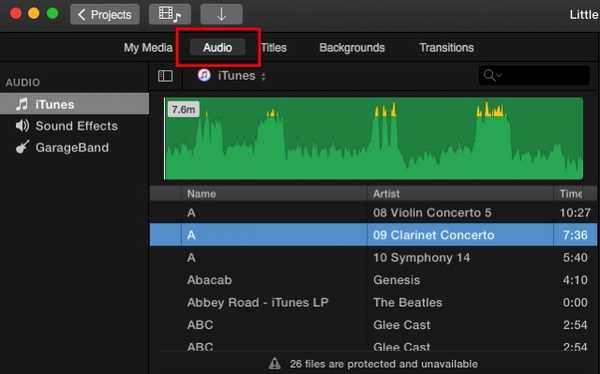
Når du har valgt, skal du trække det til lydlaget under videoen, og juster derefter positionen og længden, så den passer til klippet. Du kan også justere lydstyrken ved hjælp af den lignende metode som beskrevet ovenfor - ved at trække lydstyrkelinjen op og ned.
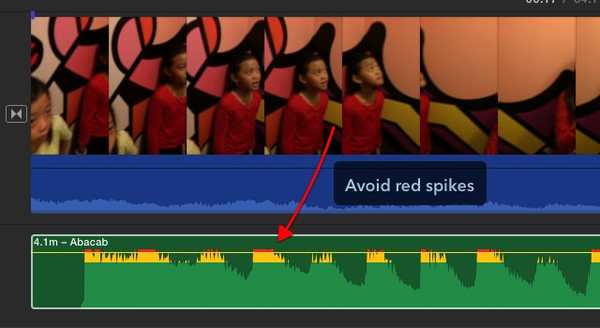
Fade In, Fade Out
Det er også muligt at bruge fade til at falme ud på lyden. Hvis du ser nøje på, er der disse små prikker i begyndelsen og slutningen af lydklippet. Disse er de falmede i falmende markører. Alt hvad du skal gøre er at trække dem vandret langs volumenlinjen til den position, hvor du vil have standardvolumeniveauet til at starte / slutte. Effekten er visuelt repræsenteret af en buet linje.
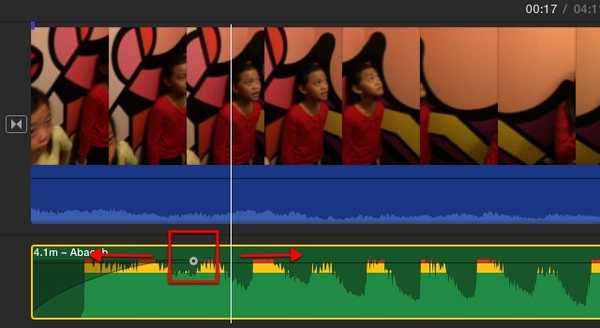
Opdel og rediger
Især hvis du har lange klip, ønsker du at opdele dem i kortere bidder for lettere redigering. Vi har drøftet teknikken til at opdele klip i videoredigeringsafsnittet, men for en hurtig hukommelsesopdatering placerer den tidsmarkøren i den position, hvor du vil opdele klippet og rammer Kommando + B tastkombination.
Du kan opdele klippet for at isolere en del, hvor du vil bruge forskellige lydindstillinger. For eksempel er der en del af klippet med en høj togstøj, der går forbi i baggrunden, og du vil dempe det, eller en del, hvor du næppe kan høre højttaleren, og du er nødt til at øge lydstyrken. Og der er mange andre forskellige scenarier, hvor det ville være en god ide at opdele klippet.
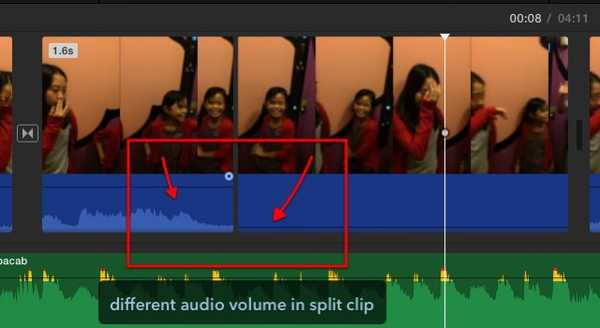
Voice over
Hvis du har brug for at tilføje en kommentar, fortælling, forklaring eller andre stemmerelaterede ting til dit klip, kan du bruge Voice over funktion. Det er så simpelt, at jeg ikke kunne tænke på en grund til, at jeg gik glip af det, første gang jeg prøvede iMovie.
Vælg et klip, og se det i eksempelvisningsruden. Der er en mikrofon ikonet under ruden. Hvis du klikker på den, åbnes optageknappen. Sæt tidsmarkøren i begyndelsen af det sted, du vil starte, klik på optageknappen, og start optagelse af din stemme, mens klippet afspilles. Der er nedtællingen 3-2-1 til at forberede dig, før optagelsesstart.
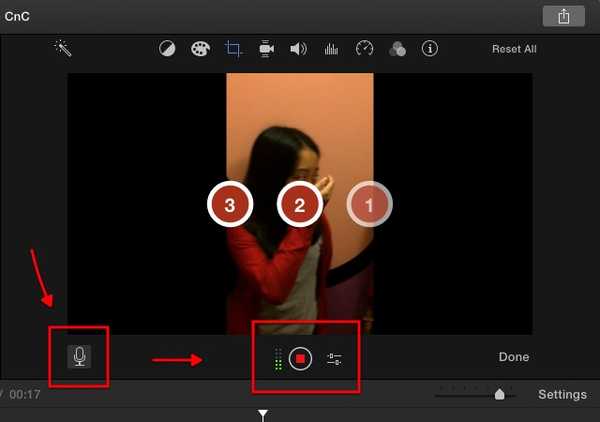
Du kan justere voice over-indstillingerne ved at klikke på ikonet ved siden af optageknappen. Her kan du vælge inputkilden, lydstyrkeniveauet, og om du vil dæmpe projektet eller ej.
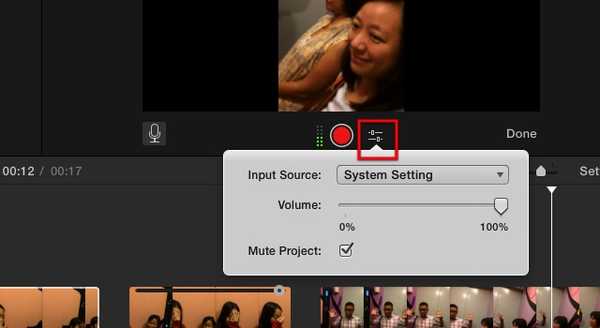
Resultatet vises med grønt under klippet på tidslinjen. Du kan redigere denne voice over lag yderligere, hvis du vil.
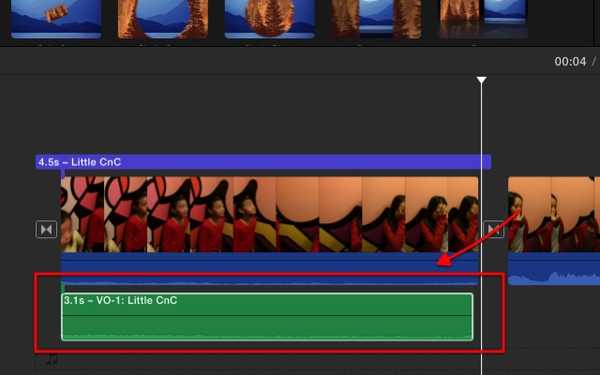
Optionstast til mere avanceret lydredigering
En anden metode til at isolere en del af klippet og bruge forskellige lydindstillinger uden at opdele klippet er ved at bruge optionstasten.
Hvis du klikker hvor som helst på lydstyrken, mens du holder Mulighed -tasten, vil du se en prik, der fungerer som pausemarkør. Hvis du opretter flere prikker på de steder, hvor du vil anvende forskellige lydstyrkeniveauer, kan du spille med individuelt niveau for hvert område.
Du får essensen af det efter at have spillet med prikkerne et stykke tid, men den grundlæggende tommelfingerregel for begyndere er, at du har brug for fire prikker for at isolere et område: en gruppe af to prikker til venstre og en anden til højre for areal. Derefter kan du trække linjen mellem de indre prikker op og ned.
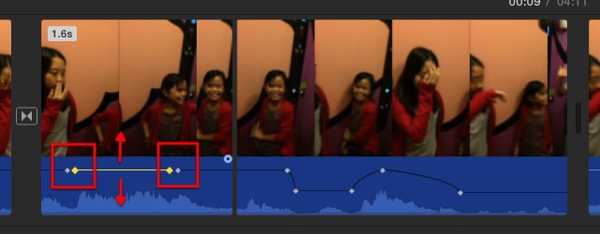
Fjern lyd
Et andet trick til lydredigering, som jeg kan dele, er, hvordan man fjerner lyden fra videoen. Du ønsker måske at gøre dette, hvis du vil slippe af med den lyd, der følger med videoen, og bruge baggrundsmusik fra en anden kilde, noget som at lave en musikvideo. Eller måske, hvis lyden og videoen ikke er synkroniseret med hinanden, kan du fjerne lyden og trække den lidt for at synkronisere den med videoen. Da løsrevet lyd også er bevægelig, redigerbar, delbar og kopierbar og indsætbar; du kan også gøre mange andre ting, så vidt din fantasi kan gå.
For at fjerne lyden fra videoen skal du vælge et klip og højreklikke på det. Vælg derefter Fjern lyd fra pop op-menuen, eller brug Kommando + Valg + B tastkombination.
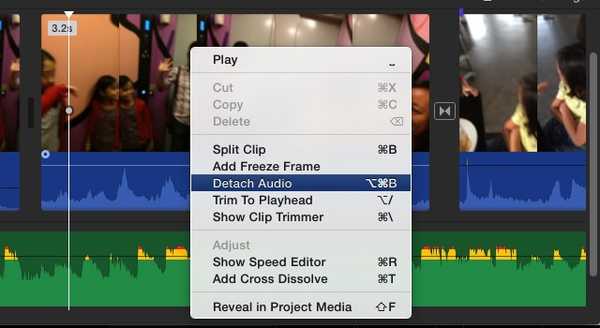
Tilføjelse af titler
Titel er en anden vigtig del af en film. Du kan placere den i begyndelsen som filmtitel, i slutningen som kredittitel eller i filmen som yderligere oplysninger eller kapiteltitel. Titelfunktion handler om at tilføje tekst til din film.
Titel er tilgængelig fra fanen over Mediebiblioteket. Klik på fanen Titel og vælg en af de mange tilgængelige indstillinger. Der er standardvalgene, men hvis du bruger et tema til din film, er der flere yderligere temaspecifikke valg. Der er mange titeleffekter, som du kan bruge, såsom Pull Focus, Boogie Lights, Scrolling Credit, Pixie Dust og mange flere.
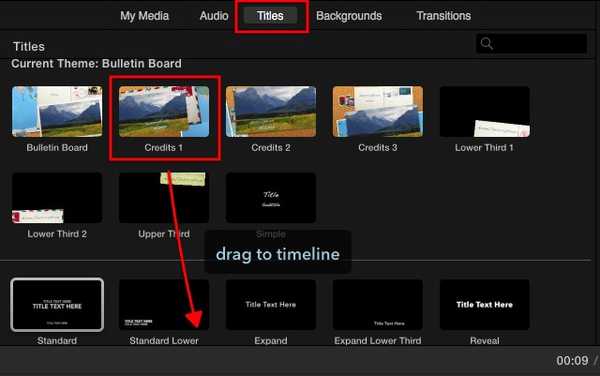
Hvis du vil bruge titler, kan du trække og slippe dem til det sted, du ønsker. Ud over pletter mellem klip kan du også tilføje titler som et overlay til klip - eller som et andet lag i filmen. For at gøre det skal du tilføje titlerne over klippet og justere positionen.
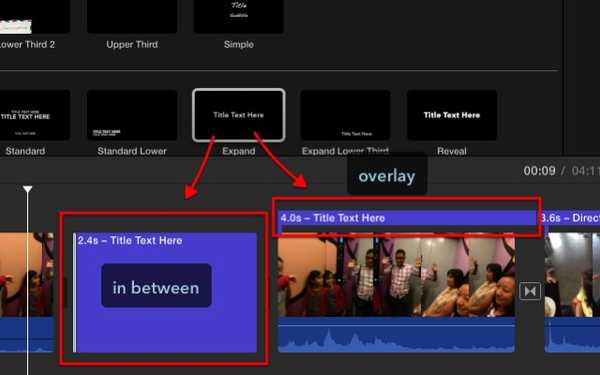
Når du har placeret en titel i sin respektive position, kan du starte redigeringsprocessen i eksempelvisningsruden efter at du har valgt elementet. De grundlæggende redigeringsfunktioner er der: du kan ændre skrifttype, fontfarve og skriftstørrelse; og muligheden for at gøre titlen fed, kursiv eller skitseret.
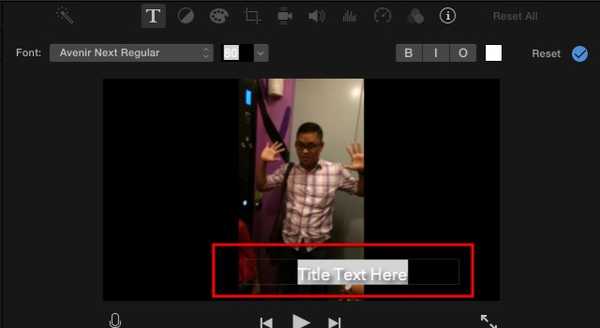
Udgivelsesvideo
Det sidste stykke videofremstilling er publicering. Der er mange publiceringsmuligheder tilgængelige i iMovie via Fil - Del menu.
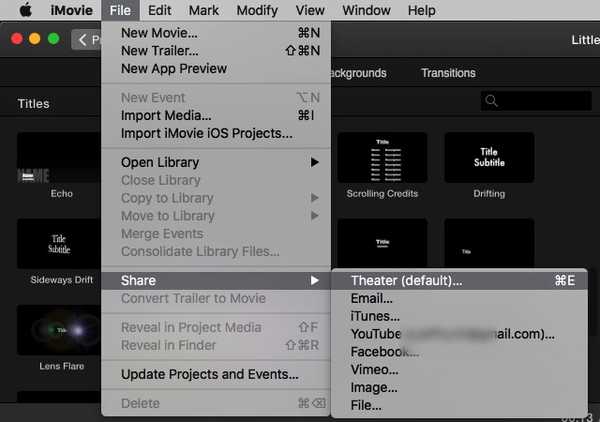
Teater og iCloud
Standardudgivelsesindstillingen er Teater (Kommando + E). Hvis du vælger dette, samles dine film og klip i teatret - tilgængeligt med Vindue - Gå til teater menu og uploades automatisk til din iCloud-lagerplads.
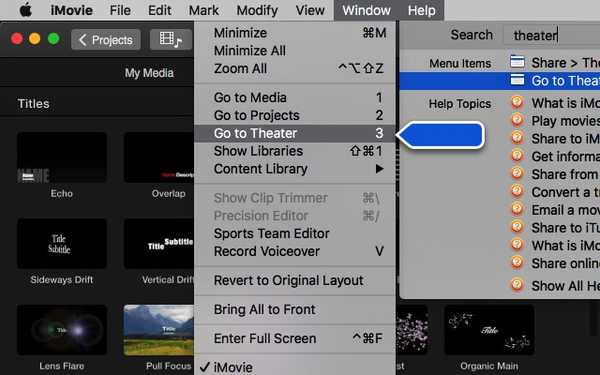
De vil være tilgængelige for dine andre iCloud-tilsluttede enheder - inklusive iPhone, iPad og Apple TV; så længe enhederne bruger den samme iCloud-konto.
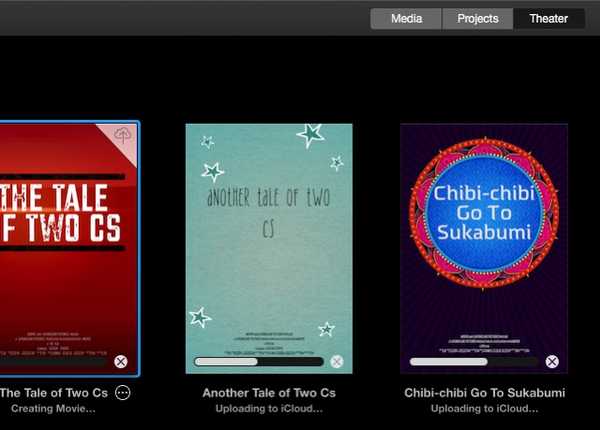
Så praktisk som det lyder, er der ting at overveje ved teater: Du skal have nok iCloud-lagerplads til at holde dine film, og sørge for, at din internetforbindelse er god nok til trafikken (både hastigheden og datagrænsen).
YouTube og andre
Du kan også sende dine værker via e-mail; gem dem i iTunes-biblioteket; uploade dem til YouTube, Facebook og Vimeo; eller opbevar videoerne som billed- eller filmfiler på din harddisk.
Upload til YouTube, Facebook og Vimeo kræver, at du logger ind med din konto. Uploadprocessen vil tage nogen tid, afhængigt af størrelsen på din video og hastigheden på din internetforbindelse.
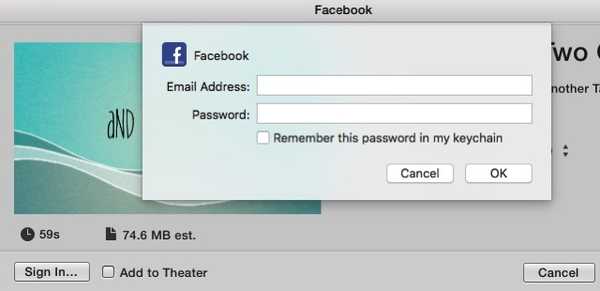
Bemærkninger om ophavsret
Det er en ting at oprette hjemmefilm, så du kan opbevare din harddisk og se sammen med din familie i dit hjemlige komfort, men at uploade dem til internettet er en anden. At komme ind i det offentlige rum betyder at være ekstra opmærksom på copyright.
For at undgå fremtidige problemer skal du ikke uploade indhold, der indeholder ophavsretligt beskyttet materiale, uanset om det er billeder, film eller lydklip. For eksempel er det meget nemt at bruge din yndlingssang fra dit iTunes-bibliotek som baggrundsmusik, men du burde virkelig ikke.
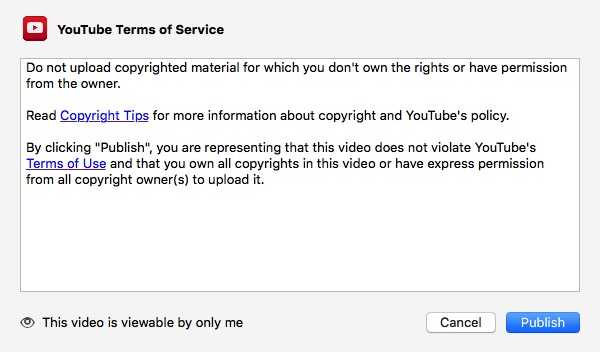
Som en sikker indsats er alt, hvad Apple leverer inden for iMovie, copyrightfrit materiale, som du kan bruge. Andre alternativer er at fremstille dine materialer eller købe videoproduktionsrelaterede kommercielle produkter.
Og det er en indpakning
Det afslutter vores lange diskussion om iMovie. Jeg håber, det er en sjov tur for dig, som det er for mig. Men hvad er en iMovie-tutorial uden eksemplet på et rigtigt projekt? Så lad mig dele mit arbejde med at skabe en hurtig amatørhjemmefilm.
Det er bare en hurtig - om min familieferie til Sukabumi - en dejlig lille by i West Java, Indonesien, med masser af lækker mad at prøve. Traileren oprettes på mindre end fem minutter (plus nogle få minutter til at uploade den til YouTube) ved hjælp af den grundlæggende iMovies trailerfunktion med en smule redigering her og der.
I betragtning af ophavsretlig risiko og manglen på selvtillid i min evne, besluttede jeg ikke at dele de længere film, jeg oprettede. Måske gemmer vi dem til det senere tidspunkt.
Uanset hvad, her er min ydmyge skabelse. Al æren for det næsten professionelle lignende resultat skal gå til iMovie. Min del er bare at skyde og sammenstille klippene.
SE OGSÅ: Top 7 videodelingswebsteder
Har du prøvet iMovie? Del din oplevelse i kommentarfeltet.















