
Vovich Antonovich
0
4502
559
Logitech er en af de mest berømte perifere enheder i computerenes verden. Det gør computerudstyr til næsten alle tænkelige kategorier. Logitech har også en række spiltilbehør, der spænder fra den nedre midterste ende til den højere ende af spillemarkedet. For at være ærlig fungerer Logitech-enheder rigtig godt, og de fleste perifere enheder til spil fra Logitech kommer med yderligere funktioner, der helt sikkert hjælper, mens du spiller. Dette kan være makrotaster på et tastatur eller flere knapper på en mus. Hvis du imidlertid vil konfigurere disse indstillinger til dit Logitech-tilbehør, skal du bruge Logitech Gaming Software (LGS). Appen er let nok til at bruge, når du får fat på den. Så hvis du lige har købt et helt nyt Logitech-gamingtastatur eller mus, her er hvordan du bruger Logitech Gaming Software til at konfigurere dine spiludstyr:
Bemærk: Jeg bruger Logitech Gaming Software til at konfigurere en Logitech G402 Hyperion Fury gamingmus og et Logitech G213 Gaming Keyboard med RGB zone-baggrundsbelysning. Processen vil være den samme for alle Logitech-perifere enheder, selvom antallet af muligheder kan variere fra model til model afhængigt af de tilgængelige funktioner.
Download af Logitech Gaming Software
Inden du kommer i gang med at tilpasse dine nye gamingudstyr, skal du downloade Logitech Gaming Software fra det officielle websted. Lige besøg Logitechs supportwebsted og download appen derfra. Appen er tilgængelig på Windows og macOS.
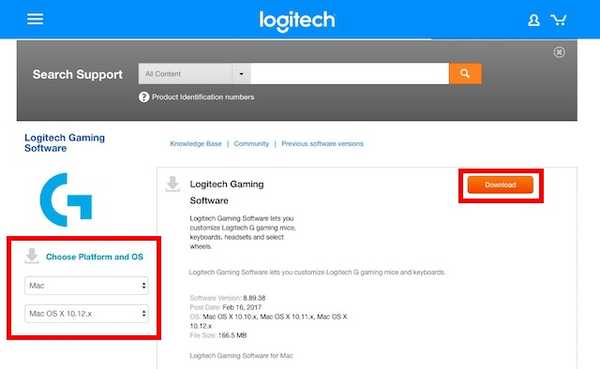
Bemærk: Du skal muligvis vælge dit operativsystem fra rullemenuerne til venstre, hvis webstedet ikke er i stand til at finde ud af det på egen hånd.
Konfiguration af en Logitech-gamingmus med Logitech-gaming-software
Hvis du er en person, der synes om at spille FPS-spil, ved du naturligvis vigtigheden af en god mus, tilpasset dine personlige præferencer. Logitech G402 har for eksempel 5 niveauer af DPI (justerbar fra 240 DPI til 4000 DPI), 8 programmerbare knapper og en pollinghastighed på op til 1000. Den leveres også med en fast farve blå belysning, der understøtter et ganske stort antal af effekter.
Bemærk: Jeg har konfigureret min mus til mine personlige præferencer i CS: GO. Du kan dog vælge en hvilken som helst handling, du ønsker, for hver knap på din mus.
1. Tilpasning af Logitech G402s indbyggede hukommelsesprofil
Logitech G402 leveres også med indbygget hukommelse. Dette betyder, at du simpelthen kan konfigurere din mus, og den vil huske konfigurationen, selv når Logitech Gaming Software ikke kører. Dette er praktisk, hvis du bruger den samme mus på flere enheder og ikke ønsker at skulle installere LGS på hver enhed du ejer.
Tilpasning Knapper
- Slut musen til computeren, og lancere Logitech Gaming Software. Du får vist et billede af din mus med de konfigurerbare knapper lysende blåt.

- Klik på en vilkårlig knap på musebilledet, eller bare klikke på “Tilpas indbyggede profiler”-Knappen. Dette fører dig til det næste skærmbillede, hvor alle de tildelte funktioner på din mus vil være synlige.
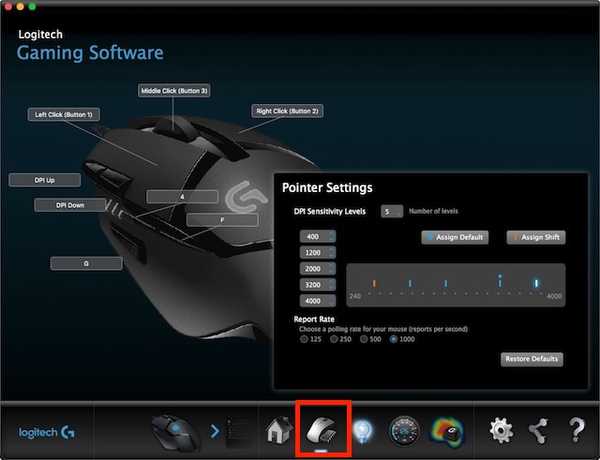
- Her kan du konfigurere næsten alt på din spillemus. Lige Klik på den lille pil på den knap, du vil konfigurere, og klik derefter på "Rediger".
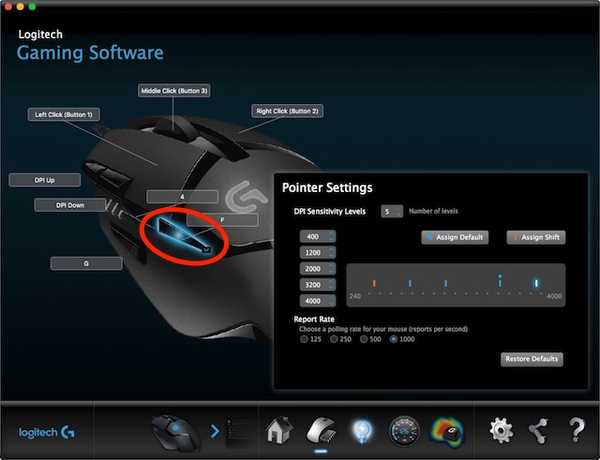
- Du får nu vist en drop down mændu hvor du kan vælge handlingen udført med knappen. Hvis handlingen ikke er til stede, du kan tildele en genvejstast til knappen i stedet.
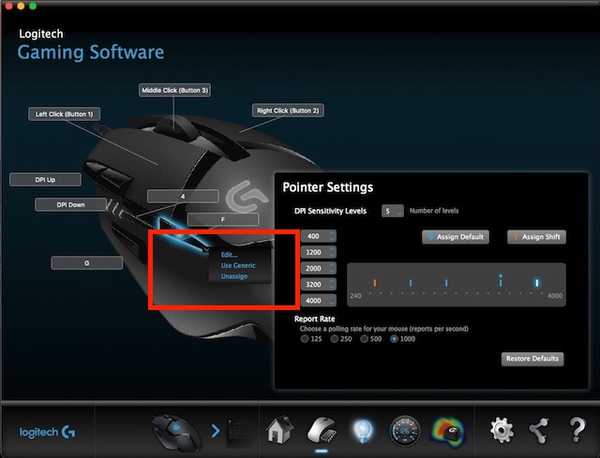
Du kan også juster DPI-niveauerne for musen på denne skærm. Ud af kassen kommer musen med 4 DPI-niveauer, men du kan øge dem til 5 for at få endnu mere finkornet kontrol over din mus.
Tilpasning Lys
- Tilslut musen til din computer, og start Logitech Gaming Software. Klik her på “Indstillinger for belysning”-Knappen.

- Det vil ikke tage for lang tid at indstille belysningen på musen, da der kun er et par muligheder at vælge imellem. Du kan justere ting som lysets lysstyrke, hvorvidt du ønsker, at "åndedrætseffekt" skal være tændt for din mus såvel som DPI-lysindstillinger i denne skærm.
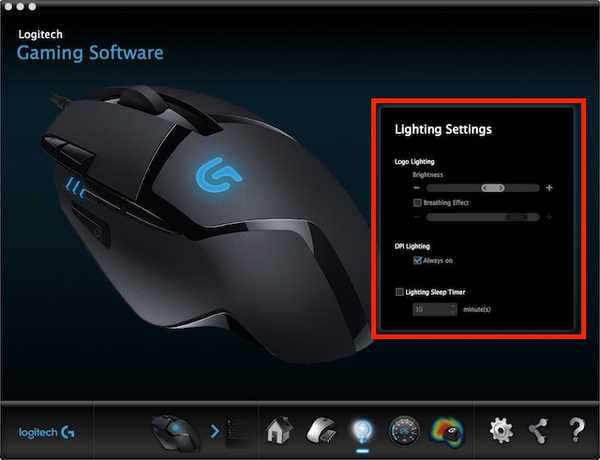
Personligt holder jeg lysstyrken til lidt over 50%, åndedrætseffekten "Fra" og DPI-belysning "Altid tændt". Dette passer mig bedst, da jeg nemt kan kontrollere DPI for min mus og justere den på farten. Jeg synes, at vejrtrækningseffekten er meget mindre seende på et fast, blåt lys.
2. Tilpasning af Logitech G402s automatiske spildetekteringsprofiler
Hvis du spiller en række spil og ønsker forskellige konfigurationer til hvert af disse spil, vil du være glad for at vide, at du nemt kan oprette flere profiler, der automatisk skifter afhængigt af det spil, du kører. Så jeg kan have en separat profil til CS: GO, en anden til LoL og en separat profil til Google Chrome, og LGS skifter automatisk mellem dem, afhængigt af hvilken app der kører.
Oprettelse af profiler og tilpasning af knapper
- Slut musen til din computer, og start LGS. Klik på knappen for at skifte til “på hovedskærmenAutomatisk spildetektion ”.

- Klik på ”Tilpasning af knapper” ikon i bunden af skærmen. Her kan du redigere standardprofilen eller oprette nye profiler til specifikke apps. For at oprette en ny profil skal du bare klikke på et tomt profilfelt.
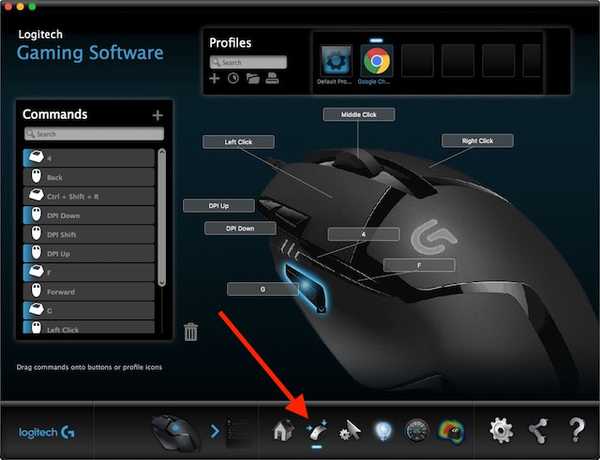
- Giv din profil et navn, og en beskrivelse (valgfrit). Du skal også tilføje de apps, du vil have, at profilen skal være aktiv til. Når det er gjort, skal du klikke på "Okay".
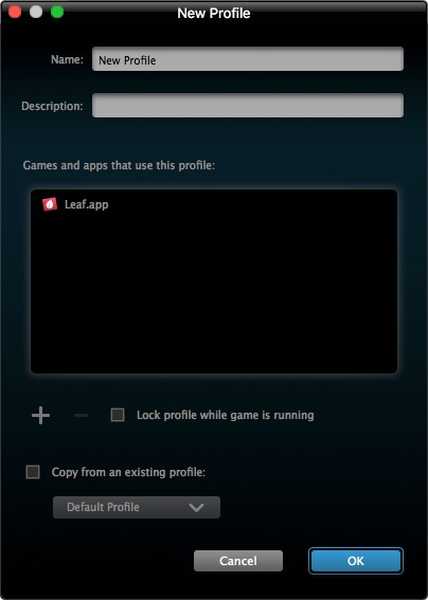
- Fortsæt med at konfigurere knapperne, som du vil have dem til at opføre sig, mens profilen er aktiv.
Tilpasning Lys
Processen til tilpasning af lys er den samme i tilstanden "Automatisk registrering af spil" og "Indbygget hukommelse". Du kan ikke have flere belysningsindstillinger til forskellige profiler.
Konfiguration af et Logitech-gamingtastatur med Logitech Gaming-software
En god spiloplevelse er en kumulativ indsats fra en opsætning, der fungerer godt sammen. Selv hvis du ikke leder efter et mekanisk spiltastatur til dit spilopsætning, er det nyttigt at have et dedikeret spiltastatur. Logitech G213 Gaming Keyboard er mit valgte tastatur til et indgangsniveau (ikke-mekanisk) spiltastatur. Tastaturet er bygget godt, vejer ganske lidt og har gode taster med en fantastisk rejse. Plus, membrantastaturet er designet til at være ”mekanisk-lignende”, hvilket betyder, at du kan føle tastetrykket bedre end i de fleste andre tastaturer. Tastaturet har konfigurerbare funktionstaster og RGB-baggrundsbelysning, der kan tilpasses. For at konfigurere en af disse skal du bruge Logitech Gaming Software.
1. Tilpasning af Logitech G213s automatiske profiler
Logitech G213, mens et fantastisk tastatur, desværre ikke har nogen hukommelse om bord til lagring af konfigurationer. Dette betyder, at du bliver nødt til at have LGS, der kører på din computer, hvis du ønsker, at tastaturet skal opføre sig, som du konfigurerede det til.
Tilpasning funktionstasterne
- Tilslut tastaturet til din computer, og start LGS. Gå til "Tilpas funktionstaster”.
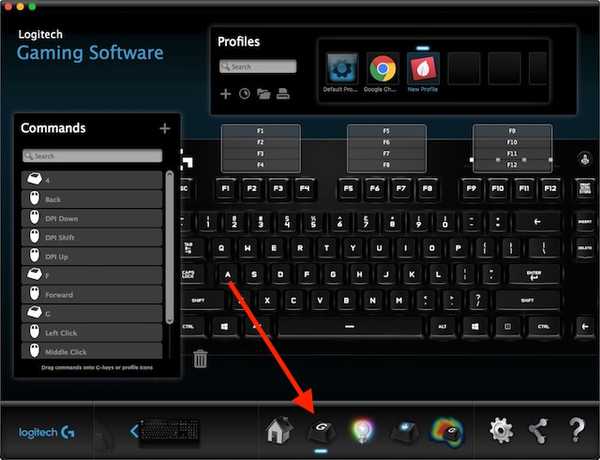
- Klik på et tomt firkant for at oprette en ny profil, eller bare rediger standardprofilen til tastaturet.
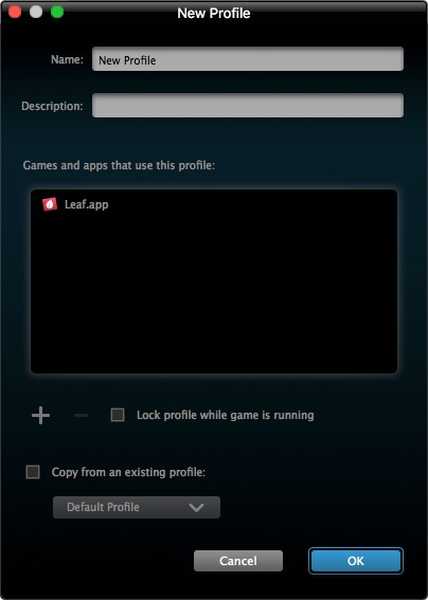
- Her kan du holde musen hen over funktionstasten, du vil konfigurere, og derefter Klik på den lille pil, der vises på nøglen. Derefter kan du tildele den brugerdefinerede kommando, du vil have nøglen til at udføre.
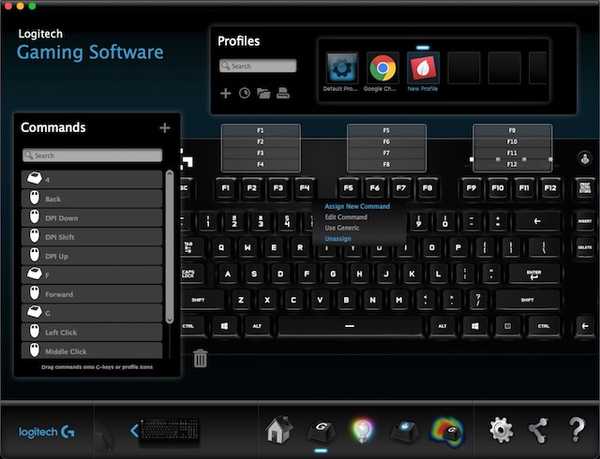
- Som et eksempel har jeg tildelt F1-nøglen til at udføre “ctrl + shift + R”Tastetryk, som jeg har indstillet til en Alfred-arbejdsgang til at gemme webadresser som påmindelser.
Tilpasning Spiltilstandstasterne
Spilletilstand er en tilstand, der er indbygget i G213, og som er beregnet til at deaktivere visse taster, der ved et uheld kan blive presset, hvilket udløser uønskede svar. For eksempel er Windows-tasten berygtet for at blive presset alt for ofte og bringe spillet til at stoppe eller minimere det. Spilletilstand kan lade dig deaktivere taster, som du ikke har brug for i spil. Du kan deaktivere nøgler efter profil, så du kan have flere spiltilstande afhængigt af det spil, du spiller.
- Tilslut G213 til din computer, og start LGS. Klik her på “Indstillinger for spiltilstand”Ikonet i bunden af vinduet.
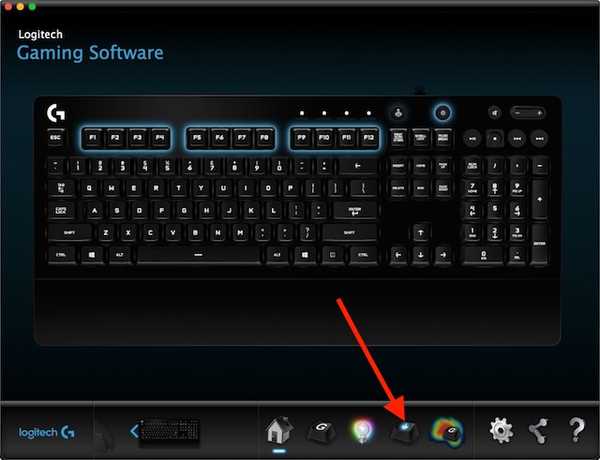
- Du kan vælge den profil, du vil redigere. Klik derefter på de taster, du vil deaktivere i spiltilstand. Deaktiverede taster bliver grå, mens aktiverede taster vises i blåt.
2. Tilpasning af Logitech G213's lys
- Tilslut Logitech G213 til din computer og start LGS. Klik her på “Indstillinger for belysning”Ikonet i bunden af skærmen.
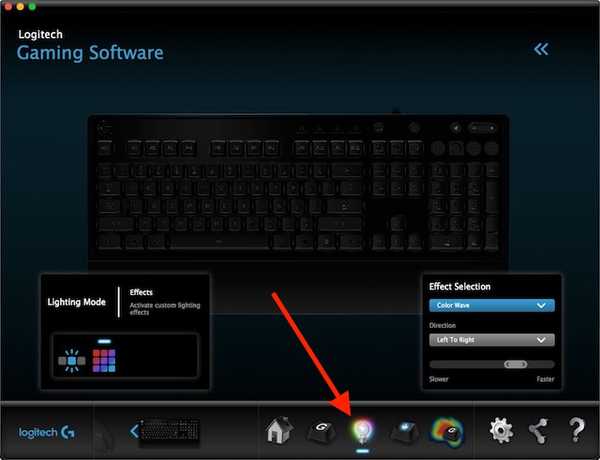
- Der er to lystilstande, du kan bruge: Freestyle, og effekter. I freestyle-tilstand er dit tastatur opdelt i 5 farvezoner, og du kan tildele farver til hver af de fem zoner. Mens du i Effects kan vælge mellem et væld af effekter, der gælder for hele dit tastatur, inklusive effekter som “Color Cycle”, “Color Wave”, og mere.
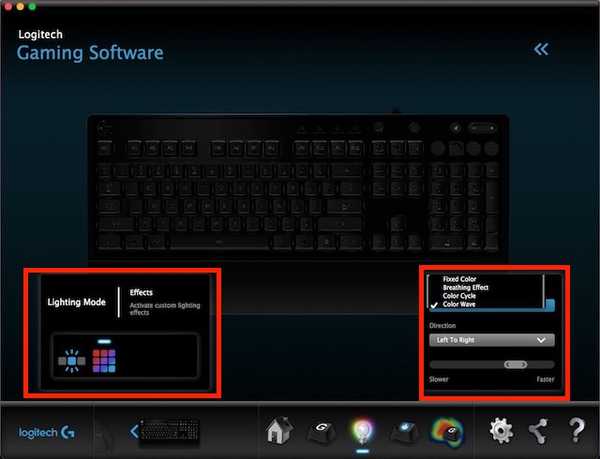
- Når du har valgt den ønskede tilstand, kan du gøre det juster farverne på tastaturet efter din smag. Til fremvisning af tastaturet vil jeg anbefale at bruge "Color Wave”Effekt, da det bare ser virkelig cool ud.
SE OGSÅ: 10 bedste gamingmus, som du kan købe
Brug Logitech Gaming Software til let at konfigurere dit Logitech Gaming tilbehør
Logitech Gaming Software ser måske lidt skræmmende ud, første gang du starter den, men den er faktisk meget enkel at bruge. Selvom perifere enheder til spil med hukommelse ombord, som G402 Gaming Mouse, kan konfigureres en gang, aldrig for at se LGS igen, er andre perifere enheder som G213 Gaming Keyboard afhængige af, hvilken Logitech Gaming Software, der kører, for at opføre sig korrekt afhængigt af profil du har valgt. Uanset hvad, konfigurering af dine gamingudstyr efter din personlige præference er meget vigtig for en stor spiloplevelse, og Logitech Gaming Software er et meget nemt at bruge værktøj til at gøre dette på Logitechs linje med spiltilbehør.
Som altid vil jeg gerne vide dine tanker om Logitech G402 Gaming Mouse, Logitech G213 Gaming Keyboard og Logitech's linje med perifere enheder til spil generelt. Hvis du synes, jeg har gået glip af noget, mens jeg forklarede LGS, er du velkommen til at spørge i kommentarfeltet nedenfor.















