
Joshua Davis
0
4412
972
Du er enig, når vi siger, at vi alle har haft lydproblemer på vores ældgamle Windows-pc'er og bærbare computere. Der har været adskillige lejligheder, hvor den indbyggede højttaler er stoppet med at fungere, eller lydstikket er blevet brudt, og det var da vi ville føle os ret hjælpeløse. Nå, hvis du gennemgår det samme, skal du ikke bekymre dig, da du nemt kan vende din Android-smartphone til en højttaler til din Windows- eller Linux-pc. Her er trinene til at bruge din Android-smartphone som pc-højttaler:
Over det samme WiFi-netværk
Bemærk: Metoden kræver, at din Android-enhed såvel som pc er tilsluttet det samme WiFi-netværk for at fungere. Du kan også bemærke, at der er et par forsinkelser i afspilningen, afhængigt af dit netværk.
1. Du har brug for Android-appen SoundWire og dens Windows-modstykke til denne metode. Så, download appen fra Play Store og download sin Windows-serversoftware.
Bemærk: SoundWire er tilgængelig til Windows 10/8/7 / XP, Linux og Raspberry Pi, så vælg downloadet i overensstemmelse hermed.
2. Når appen og softwaren er installeret på de respektive enheder, skal du åbne SoundWire-serversoftwaren på Windows. I "Input Vælg”Rullemenu, vælg“Standard multimedieenhed”.
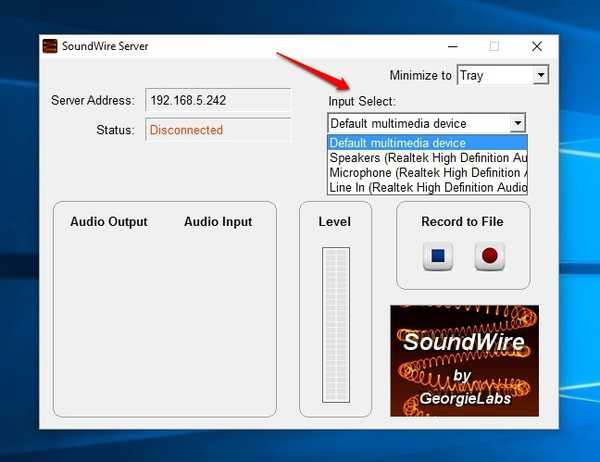
3. Afspil musik fra en software eller via YouTube, Spotify osv. På din Windows PC. Kontroller SoundWire-softwaren og Kontroller serverniveaumåleren, der viser lydniveauet, der overføres til din Android-enhed. Du kan også øge eller reducere lydniveauerne, der overføres.
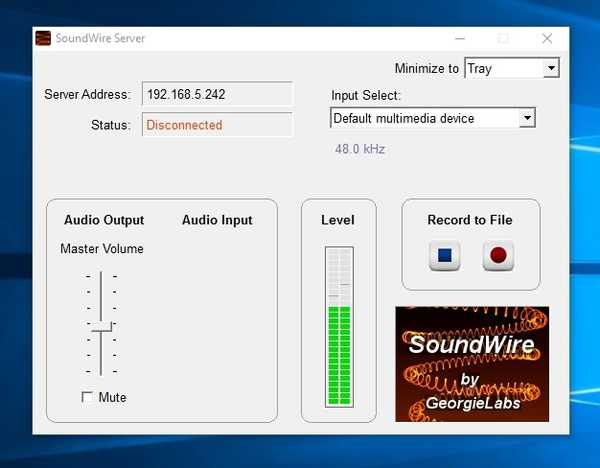
4. Derefter, åbn Android-appen og indstil serveren til “Find automatisk”Og tryk på den coiled wire-knap. Glødetråden antyder, at forbindelsen er oprettet. Din Android-enhed begynder derefter at afspille den musik, der afspilles på din pc. Den gode nyhed er, at musikken fortsætter med at afspille, selv når du minimerer appen.
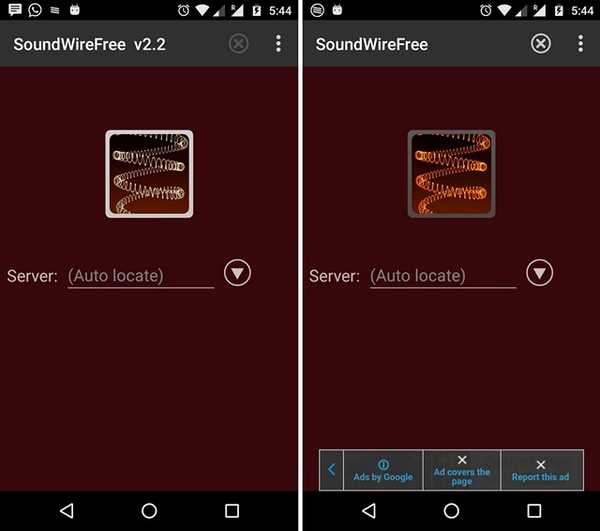
Bemærk: Hvis funktionen "Automatisk lokalisering" ikke fungerer, kan du kontrollere serveradressen i serversoftwaren på Windows og indtaste den manuelt i Android-appen for at oprette forbindelse. I tilfælde af at serversoftwaren ikke viser serveradressen, skal du gå til kommandoprompten og skrive “ipconfig” og trykke på enter for at kontrollere forbindelsernes IPv4-adresse. Når du har indtastet en serveradresse, gemmer appen den, og du kan finde den i serverhistorikken.
Brug af USB, Bluetooth eller WiFi-tethering
SoundWire giver dig også mulighed for at bruge din Android-enhed som en pc-højttaler ved at forbinde enhederne via USB, Bluetooth og WiFi-tethering. Processen er den samme på alle de tre måder, så her er det, hvordan man gør det:
1. Konfigurer Bluetooth, WiFi eller USB-tethering fra din Android-enhed til Windows PC på den sædvanlige måde ved at gå til Android Indstillinger-> Mere-> Tethering og mobil hotspot. Du skal have en fungerende internetforbindelse, så kontroller internetforbindelsen, når Tethering er konfigureret. Når det er konfigureret, skal du spille al musik på din pc.
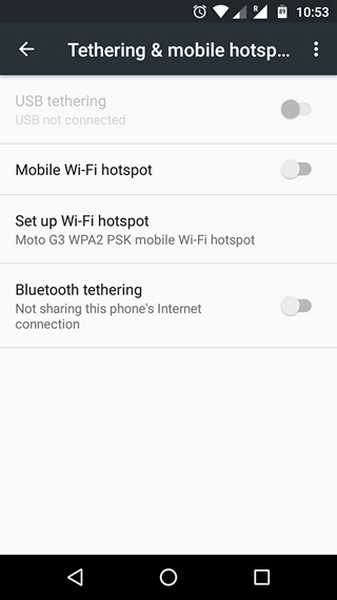
2. Hvis internettet fungerer fint, skal du gå til kommandoprompten og tjek dine forbindelses IPv4-adresse ved hjælp af “ipconfig” -kommandoen, da funktionen “auto lokalisering” ikke fungerer i denne metode.
Bemærk: Hvis IP-adressen starter med 169.254, fungerer tetheringen ikke korrekt. Frakobl forbindelsen, og tilslut igen.
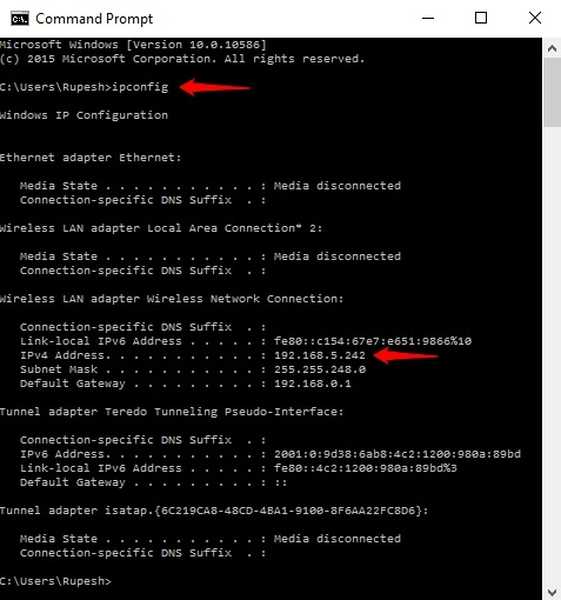
3. Indtast serveradressen i Android-appen og tryk på trådspole-knappen. Når tråden begynder at gløde, skal musikken begynde at spille. Husk dog, at kvaliteten af musikoutput afhænger meget af netværksforbindelsen, så du kan forvente et par forsinkelser.
SoundWire er dybest set en lydspejling-app, og den bringer en række seje ekstra funktioner som lydkomprimering for bedre kvalitet, lav latens, lydoptagelse og mere. Desuden kan appen bruges af enhver fjernbetjeningsapp, der er tilgængelig på Android. Appen er tilgængelig i en gratis version, der viser annoncer og sætter lyd på pause hvert 45 minut. Den gratis version begrænser også komprimering til kun 10 minutter.
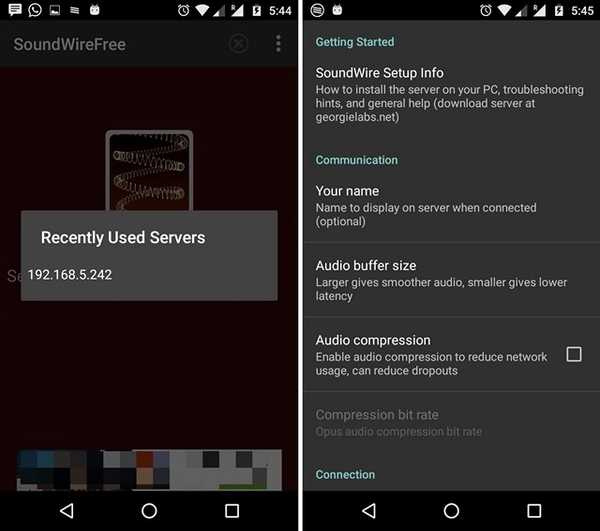
Der er dog en fuld version ($ 3,99), der bringer ubegrænset Opus-lydkomprimering, support til flere klienter, buffer latency display og fjerner annoncer.
SE OGSÅ: Sådan startes Android i fejlsikret tilstand, og hvordan det kan være nyttigt
Alt indstillet til at bruge din Android-enhed som pc-højttaler?
Metoden er temmelig let, og bortset fra lydkvaliteten fungerer ting fejlfrit, især når forbindelsen oprettes via WiFi. Så vælg WiFi-metoden eller bindemetoden i henhold til dine præferencer og prøv den. Fortæl os det i kommentarfeltet nedenfor, hvis du står over for problemer.















