
Damian Washington
0
3680
1113
Det var sent lørdag aften. Jeg genstartede min Mac efter at have udført en af disse rutinemæssige opdateringer. Derefter indså jeg, at maskinen sidder fast i startskærmen. Jeg prøvede at genstarte det flere gange og ventede, men intet er ændret. Hvad skal man gøre? Den tidligste aftale med tekniker ville være mandag, og jeg foretrak ikke at vente så længe med at løse problemet. En hurtig Googling afslørede senere, at der er flere genstartindstillinger til Mac, som du kan gøre for at løse problemer.
Forberedelserne
Jeg betragter mig som heldig, at jeg havde sikkerhedskopieret mit system inden tragedien, så jeg kunne få min Mac op og køre glat igen på kort tid - godt, hvis du betragter de 4 ++ timers gendannelse som "ingen tid". Men overvej hvor lang tid det ville tage, hvis jeg ikke havde den sikkerhedskopi. Jeg havde mine år med at miste mine data for at lære mig, at du ikke kan få for meget af sikkerhedskopier.
Så det første trin til fejlfinding af computerproblemer er gør regelmæssige sikkerhedskopier før problemerne besøger dig. Mac OS X leveres med backupindstillinger. Du kan få adgang til det via Systemindstillinger - tidsmaskine.
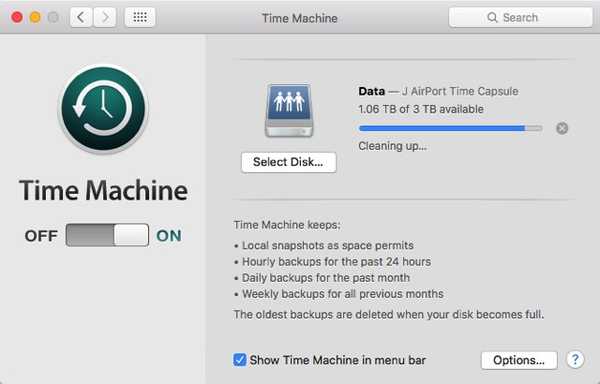
Der er muligvis en hurtigere måde at løse mit problem på: at geninstallere systemet. Jeg kunne installere operativsystemet i løbet af den forrige installation, eller jeg kunne gøre ren geninstallation, hvis ingen anden mulighed er mulig. Uanset hvad, jeg kunne gøre det, hvis jeg havde Install Disk / USB. Så skal du også har OS-installationsdisken / USB klar. Mac-brugere kan nemt lave en ved hjælp af Diskmaker X.
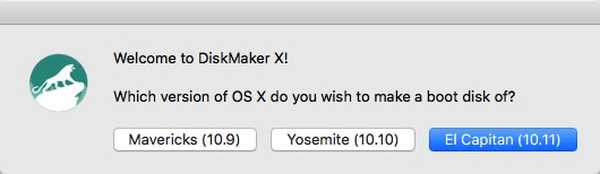
Og en ting til, har antallet af Mac-teknikere klar. Bare i tilfælde af, at alt andet mislykkes.
Nu hvor vi er forberedt, lad os se på nogle af startmulighederne.
Venligere muligheder
De følgende indstillinger er kategoriseret som venligere, fordi du stadig vil beskæftige dig med GUI (Grafisk brugergrænseflade), og du stadig kan udføre de fleste af opgaverne ved hjælp af pege- og klikenhed (er).
1. Start hurtigt i forskellige installerede operativsystemer med QuickBoot
Denne er ikke nøjagtigt en måde at løse problemer på, men da vi taler om startmuligheder, er det værd at nævne. Hvis du har brug for at starte op i et af drevene eller Windows-installationer på din Mac, vil QuickBoot spare dig for besværet med at udføre opstartrutinerne: venter på startskærmen, opsamler det og vælger et andet drev til at starte.
Åbn QuickBoot, vælg det drev, du vil starte din Mac med, og genstart. Dit system starter automatisk i det valgte drev for den ene gang. Næste gang du starter dit system, går det tilbage ved hjælp af standarddrevet.
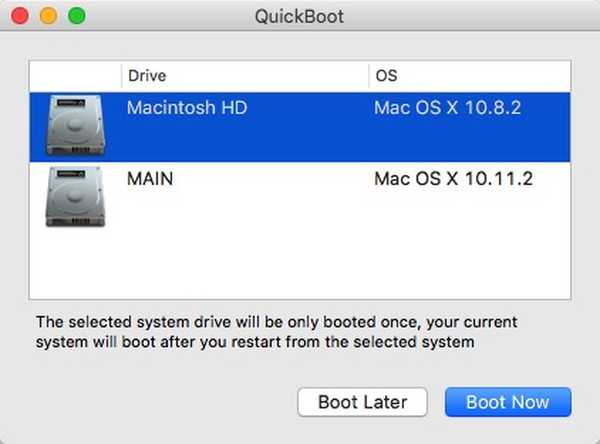
2. Brug gendannelsestilstand til førstehjælp
jeg tror Gendannelsestilstand er den første ting, du skal prøve at løse problemer, der ligner mine. Indstillingen er tilgængelig, hvis dit OS X er Lion (version 10.7) eller nyere. Du kan få adgang til den efter genstart af din Mac ved at trykke på Kommando + R taster samtidig, så snart du hører startklangen, og hold dem nede, indtil Apple-logoet vises.
Denne tilstand giver dig adgang til system-sikkerhedskopier på det eksterne drev, en mulighed for at installere eller geninstallere OS X fra gendannelsespartitionen, mulighed for at verificere og reparere dit drev ved hjælp af Diskværktøj og få hjælp online, hvis din computer er tilsluttet internettet.
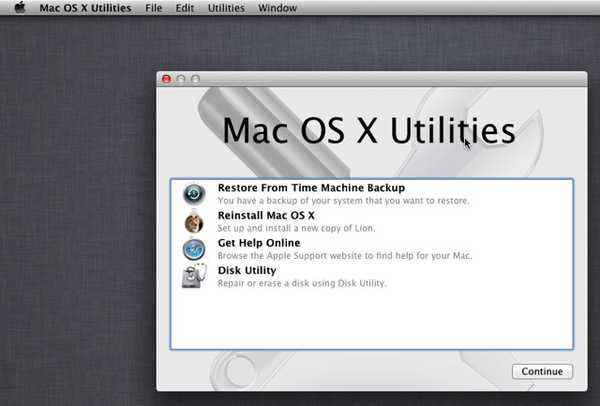
3. Brug Startup Manager til at vælge et Boot Drive
Startup Manager er en måde at få adgang til forskellige drev til at starte dit system på. Det er nyttigt i flere situationer, såsom dit system har flere drev, og du vil starte i et af dem, du vil starte i Windows ved hjælp af Boot Camp, du vil starte fra et eksternt drev, eller du vil installere / geninstallere OS X ved hjælp af installationsdisk.
For at få adgang til Startup Manager skal du genstarte din Mac og holde den nede Mulighed nøgle, når du hører startklokkeslættet. Brug derefter musen eller piletasterne og Enter til at vælge et af drevene.
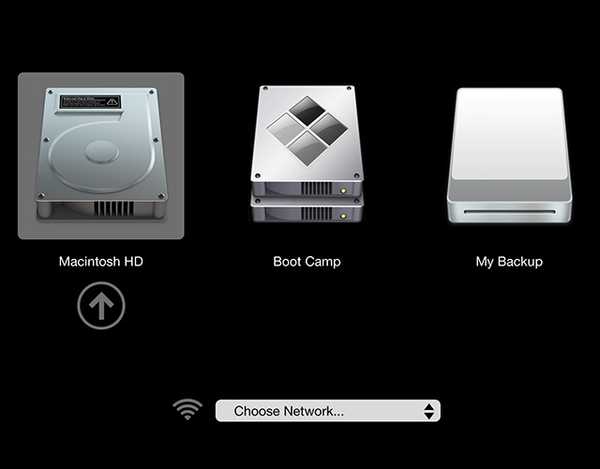
4. Indlæs Bare Essential med sikker tilstand
Ved at starte med Sikker tilstand, dit system vil kun indlæse de blotte minimale drivere og software for at holde det kørende. Du kan bruge denne tilstand til at indsnævre potentielle årsager til softwareproblemer og konflikter.
For at gå i Safe Mode skal du genstarte din Mac og holde den nede Flytte så snart du hører startklangen, skal du holde knappen nede, indtil den grå statuslinje vises under Apple-logoet. Åbn for at vide, om du er i sikker tilstand Systemoplysninger og se ved siden af Oversigt over systemsoftware - boottilstand.
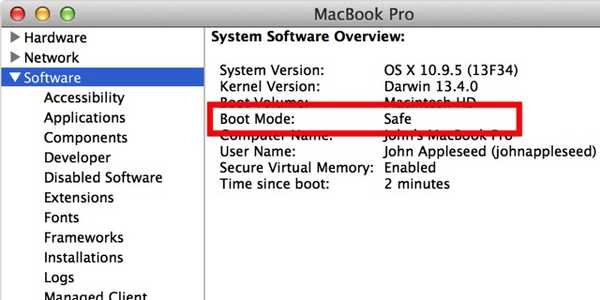
Flere avancerede indstillinger
Lad os nu gå videre til den verden, hvor kommandolinjer hersker. Der er ikke det velkendte punkt og klik og GUI. Hvis du ikke er parat til at krydse linjen, skal du stoppe lige her og bare ringe til et af Mac-teknikerens numre for at få hjælp.
5. Foretag Apple Diagnostics / Hardwaretest
Hvis du har mistanke om, at problemet er hardware relateret - noget som logikplade, hukommelse eller trådløse komponenter; du kan udføre Apple Diagnostics (til Mac fra 2013 eller nyere) eller hardwaretest (til Mac 2012 eller tidligere).
For at få adgang til diagnoseværktøjer skal du frakoble alle eksterne enheder undtagen tastaturet, musen og skærmen. Genstart din Mac, og hold den nede D -knappen, og Apple Diagnostics starter automatisk. Når den er færdig med processen, viser den resultaterne og alle nødvendige skridt til at tage.
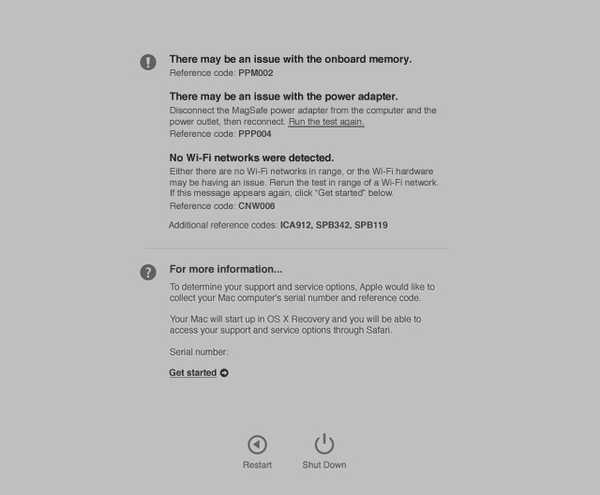
6. Se bootprocessen i verbose-tilstand
For de fleste typiske Mac-brugere er startprocessen identisk med næsten tom skærm med Apple-logo og indlæsningsbjælke. Den ikke-truende skærm er muligvis et resultat af, at Apple tænker, at de fleste brugere ikke har brug for og ikke ønsker at vide, hvad der går bag gardinet.
Men hvis du har brug for at observere startprocessen for at indsnævre de / de mulige kilder til dine Mac-problemer, kan du gøre det ved at gå i verbose-tilstand.
For at gå til Verbose Mode skal du trykke på og holde den nede Kommando + V taster under genstart processen, når du hører startklangen. Så ser du linjer med tekster vises efter hinanden. Det ligner BIOS-indlæsningsskærm, som du får, når du starter Windows- eller Linux-pc'er.
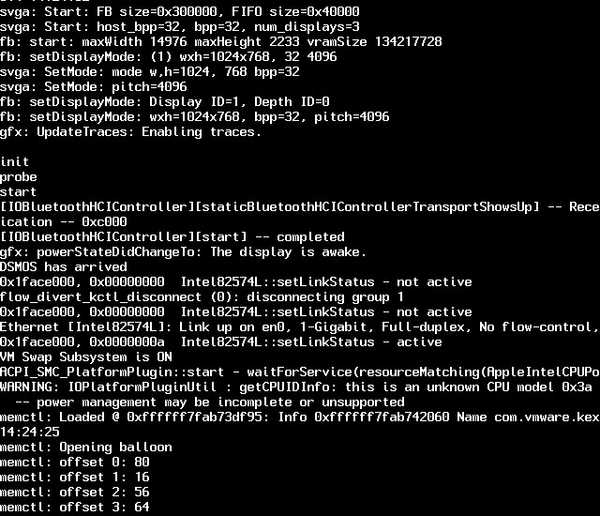
7. Start i rodskal med enkeltbrugertilstand
Advarsel: Brug kun denne tilstand, hvis du er bekendt med UNIX-kommandoer. Ellers skal du ikke engang overveje at prøve det. Overvej dig selv som advaret.
Tryk og hold nede for at gå til enkeltbrugertilstand Kommando + S taster under genstart. Denne tilstand ligner Verbose Mode, men den indlæses ikke i den normale OS X GUI. I slutningen af processen får du en tekstterminal, hvor du kan køre UNIX-kommandoer. Du kan starte, efter du ser rod# på skærmen.
Hvis du vil gå tilbage til standard OS X-skærm, skal du skrive genstart og ramte Vend tilbage.
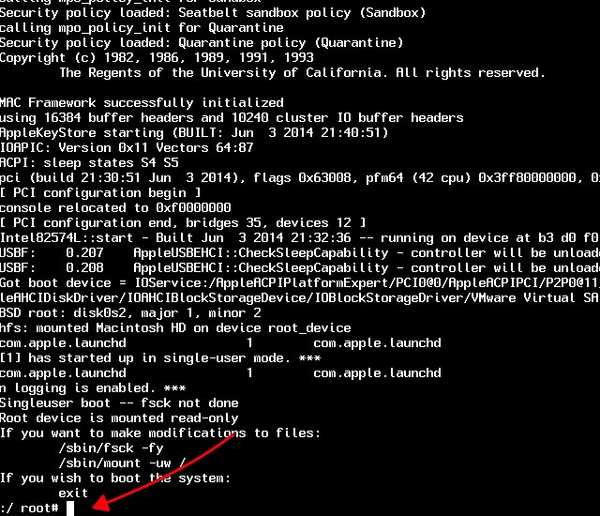
Med lidt hjælp fra en anden Mac
Du kan kun bruge denne indstilling, hvis du har adgang til en anden Mac med FireWire- eller Thunderbolt-port. Hvis du gør det, lad os fortsætte.
8. Gør din Mac til simpelt eksternt drev med Target Disk Mode
Gå ind i måldisktilstand ved at holde nede T nøglen under genstart, når du hører startklangen. Du kan også gøre det, før du genstarter dit system ved at gå til Systempræferencer - Startdisk - Måldisktilstand.
I denne tilstand ses din Mac som et andet eksternt drev, og du behandler den som sådan. Du kan også bruge den vigtigste Mac til at starte op til den tilsluttede Mac til at diagnosticere og løse problemer. Når du er færdig med processen, skal du ikke glemme at skubbe den tilsluttede Mac ud.
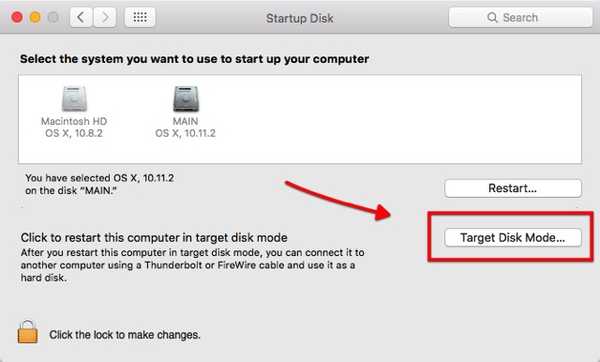
SE OGSÅ: Sådan låses og beskyttes filer på Mac på Mac
Har du brugt en af disse startindstillinger til at løse dit Mac-problem? Del din oplevelse ved hjælp af kommentaren herunder.















