
Simon Gallagher
0
1832
29
Netflix ændrede måden, vi ser film, shows og dokumentarer på. For mange mennesker er Netflix mulighed for at streame multimedieindhold, når de vil. Det er dog virkelig frustrerende, når du ser en ung Bruce Wayne vende vigilante i Gotham, og videokvaliteten er ikke op til at markere. Lad os se, hvordan vi kan løse videokvalitet på Netflix.

Uanset om du ser det på din telefon, pc eller et smart TV, er det vigtigt at indstille en bestemt kvalitet for at nyde indholdet korrekt.
1. Kontroller Widevine Rights (kun Android)
Android-brugere, der kan lide at se Netflix-videoer på farten, skal kontrollere dette først. Widevine er en DRM (Digital Rights Management) -løsning fra Google til at beskytte digitalt indhold, der tilbydes af streamingtjenester som Netflix. Hvorfor? Pirateri, det er derfor.
Netflix bruger som mange andre streamingtjenester Widevine, der har tre niveauer af sikkerhed. Hvis din Android-enhed understøtter sikkerhed på niveau 1, kan den afspille HD-videoer i HD / FHD / QHD / 4K-opløsning. Sikkerhed på niveau 3 bruges til at levere indhold, der er opløsningen 480p eller lavere. Android-enheder skal understøtte et af ovenstående to niveauer for at kunne afspille indholdet fra Netflix, Amazon Prime og andre tjenester, der bruger Widevine DRM.
For at kontrollere Widevine-understøttelsesniveauet for dit bestemte håndsæt kan du installere appens DRM-info. Download det ved hjælp af nedenstående link. I det øjeblik du åbner appen, samler den data om din telefon og præsenterer den sådan.
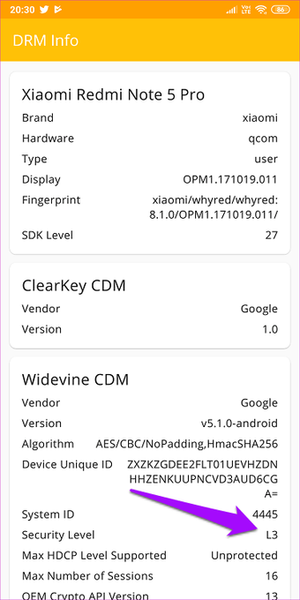
Som du kan se, kommer Xiaomis Note 5 Pro med et L3-sikkerhedsniveau. Det er grunden til, at din Netflix-videokvalitet er dårlig. Derfor skal du bruge appen til at kontrollere det sikkerhedsniveau, der understøttes af din Android-telefon.
Download DRM-info
2. Kontroller Netflix Plan
Netflix tilbyder tre forskellige planer, og din videostreaming-kvalitet kan variere meget afhængigt af dit abonnementsplan. Den første plan er Basic, der koster $ 9 / måned og kun tilbyder videoer af SD-kvalitet. Det betyder, at din video kun streamer på 480p. Nu ved du hvad der skete!

Den anden plan er Standard, der koster $ 13 / måned og streamer videoer i HD-kvalitet. HD-videoer er normalt enten 720p eller 1080p, sidstnævnte kaldes også Full HD eller FHD.
Den tredje plan kaldes Premium, som vil koste dig $ 16 / måned, hvilket understøtter op til 4K UHD-opløsning. Ultra High Definition har en opløsning på 2160p, der viser den mindste detalje i forbløffende klarhed. Bemærk, at ikke alle film eller shows på Netflix er tilgængelig i UHD, og at du har brug for et 4K TV eller skærm for at se indholdet i den opløsning.

Sådan får du hurtig adgang til skjulte Netflix-kategorier i Chrome
3. Kontroller Netflix-indstillinger
Netflix giver brugerne mulighed for at kontrollere afspilningshastighed og kvalitet via indstillinger. For de fleste brugere er afspilningen indstillet til Auto, der justerer streamingkvaliteten pr. Deres enhed, plan og internetforbindelse (mobil eller Wi-Fi). Vi vil altid nyde den bedste kvalitet, er det ikke?
Log ind på Netflix, og vælg Konto i menuen.
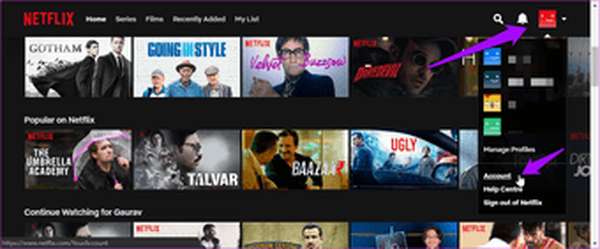
Rul til bunden af siden, og vælg Afspilningsindstillinger under Min profil.
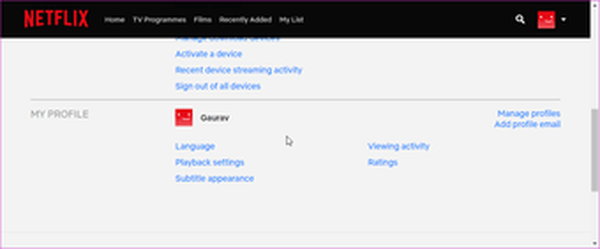
Der er fire indstillinger, hvor Auto vælges som standard som beskrevet ovenfor. Lad os forstå, hvad de andre mener. Den første er lav, hvilket vil streame videoer i en kvalitet, der er mindre end SD-opløsning. Dette vil forbruge op til 0,3 GB data pr. Time streamet video. Det er mere velegnet, hvis du har en langsom internetforbindelse, er på en afmålt båndbredde, eller din enhedskonfiguration ikke understøtter selv SD.
Medium vil streame indhold i SD-kvalitet og forbruge op til 0,7 GB båndbredde. Endelig er der Høj, der vil forbruge op til 3 GB data til HD og op til 7 GB data til UHD-videostreaming.
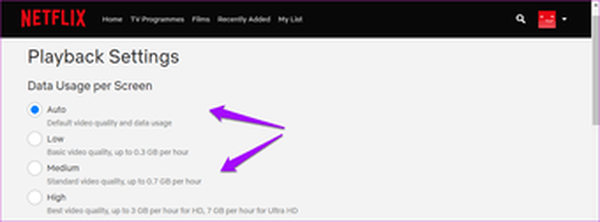
Vælg en afhængigt af din plan og den skærm, du bruger. Intet punkt i at betale for Premium-plan og vælge Høj, når din telefon, bærbar computer, tv eller skærm ikke kan afspille HD- eller UHD-videoer. Vær klog og vælg i overensstemmelse hermed.
4. Browsergrænser
Android-smartphones skal mindst have Widevine L1- eller L3-sikkerhedscertificering, når det kommer til Netflix-videokvalitet. Ikke alle browsere understøtter heller ikke Full HD-kvalitet. Her er den grimme sandhed om den browser, du bruger.
Google Chrome, Firefox og Opera har alle én ting til fælles. Alle de tre browsere streamer indhold med en maksimal opløsning på 720p. Det er slags begrænsende at se, hvor populære og avancerede disse browsere er.
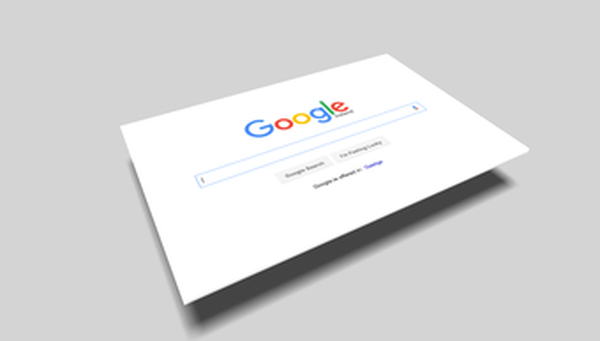
Microsofts Edge-browser kan streame videoer i op til 4K-opløsning, hvilket er stort set hvad vi alle gerne vil have, selvom vores planer og skærme ikke tillader det.
Apples Safari og endda den gamle Internet Explorer understøtter videostreaming i 1080p. Jeg ved ikke, hvorfor Google Chrome og Firefox hænger bagud.
5. Genvej til browser
Netflix har en masse muligheder og indstillinger skjult dybt under lagene. Du kan få adgang til disse indstillinger, mens du ser ethvert tv-show, film eller dokumentar. Her er nogle nyttige tastaturgenveje, og hvad de gør.
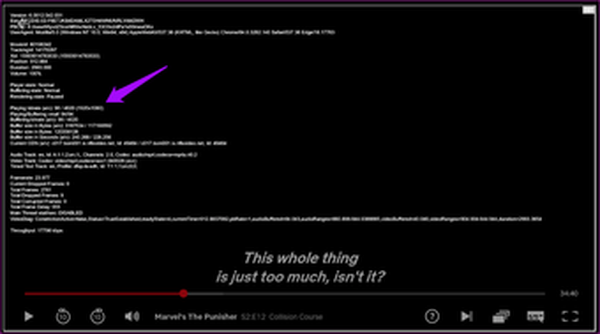
- Ctrl + Alt + Shift + D - Viser forskellige lyd- / videooplysninger på skærmen som vist på ovenstående skærmbillede
- Ctrl + Alt + Shift + S - dette fortæller dig bithastigheden i en menu, hvor du kan ændre opløsningen for at forbedre videokvaliteten (ikke mere buffering)
- Alt + Skift + Venstreklik - du kan tilføje dine egne undertekster, deaktivere undertekster, ændre lyd / videosynkronisering
- Ctrl + Alt + Shift + L - en log over alle tekniske aktiviteter, der foregår bag skærmen
Hvis nogle af disse genveje ikke fungerer, er det muligt, at en eller flere af de installerede apps blokerer for den. På min pc bragte Ctrl + Alt + Shift + S den brugerdefinerede valg af skærmfangst fra appen Mouse Without Borders. Så jeg måtte ændre dens indstilling for at fjerne konflikten.
6. Udvidelser og tilføjelser til browsere
Til Chrome
Her er et par Chrome-udvidelser, som yderligere vil hjælpe dig med at forbedre ikke kun videokvaliteten, men den samlede Netflix-oplevelse.
- Netflix 1080p - Denne udvidelse tvinger Netflix til at streame videoer i 1080p-opløsning med 5.1-afspilningskvalitet. Selvfølgelig har du brug for mindst 1080p skærm for at nyde det.
- Super Netflix - Denne Chrome-udvidelse giver dig mulighed for at kontrollere videokvalitet, hastighed og uploade tilpassede undertekster. Det er ikke alt. Det skjuler billeder og andre spoilere som beskrivelser for at opretholde spænding. Du kan også ændre Netflix-streamingserveren, hvis du oplever bufferproblemer.
- NflxMultiSubs - Har du en ven, der læser underteksterne på et andet sprog? Brug denne udvidelse til at få vist to undertekster på samme tid.
- Videojustering til Netflix - Denne smarte udvidelse giver dig mulighed for at kontrollere kontrast, lysstyrke og mætning.
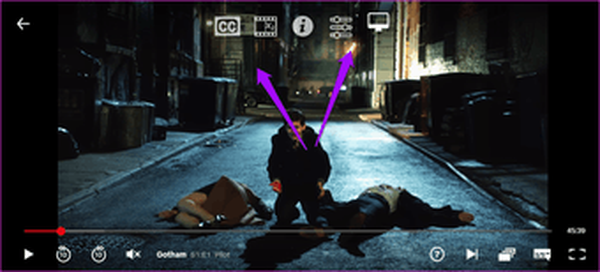
Til Firefox
Tilsvarende er her nogle fremragende Firefox-tilføjelser til at kontrollere videostreamingkvalitet og forbedre din binge-watch-oplevelse.
- Force 1080p - Som du kan forestille dig, vil dette tvinge din browser til at streame Netflix-indhold i 1080p-opløsning.
- Ultrawide Netflix - Hvis du har en ultra wide monitor, sig i forholdet 21: 9, vil denne tilføjelse tvinge videoen til at udfylde hele skærmen, så du får mest muligt ud af din nye skærm.
- Night Video Tuner - At se videoer om natten kan forhindre dit syn i det lange løb. Denne praktiske forlængelse vil hjælpe med at reducere belastningen ved at reducere blåt lys og lader dig kontrollere andre egenskaber som lysstyrke for at reducere øjenbelastning.
- Subs Translate - Som navnet antyder, kan du oversætte Netflix-undertekster fra et sprog til et andet ved hjælp af Google Translate API.

Sådan kan du se IMDB-ratings i Netflix på Chrome og Android
Netflix og chill
Netflix er en af de bedste streamingtjenester, der findes i dag. Det er en fremragende måde at videregive (eller spilde) den tid, hvor du ikke har lyst til at gå ud. Selvom en sikkerhedsforsker knækkede Widevine L3 DRM, vil den ikke direkte oversætte til voldsom piratkopiering.
Det er bedre for dig at betale for det indhold, du og din familie vil se, end at tage risikoen for at downloade en piratkopieret fil med ophavsretligt beskyttet materiale. De originaler, som Netflix opretter, er også simpelthen fantastiske. Brug disse enkle hacks til at forbedre videokvaliteten og få mere ud af dit abonnement.















