
Oliver Matthews
0
1047
139
Hvis du ofte spiller spil på din computer, er du måske nysgerrig efter at vide, hvor godt det fungerer på den hardware, den pakker. Nå, den nemmeste måde at bestemme det på er ved at kontrollere FPS (billedhastighed), mens du er i spillet. Dette kan også bruges til at diagnosticere nogle af de hardware- eller software-relaterede problemer, der kan have indflydelse på den samlede spilpræstation. Den billedhastighed, du får, vil være helt afhængig af den hardware, du bruger, som grafikkort, processor og RAM. Nogle gange på grund af manglen på softwareoptimeringer fra spiludviklerens side kan der dog opstå rammeproblemer på trods af at have stærk hardware. Nå, der er flere måder at kontrollere billedfrekvensen for dine yndlingsspil i spillet. Så hvis du er interesseret, lad os se på hvordan man viser FPS (Frame Rate) i spil:
Vis FPS i spil ved hjælp af NVIDIA GeForce Experience
Hvis du har et NVIDIA GeForce-grafikkort, kan du drage fuld fordel af GeForce Experience-softwaren til at kontrollere billedhastigheden for alle dine spil. Softwaren kan downloades gratis fra virksomhedens GeForce-websted. Når du har installeret softwaren, skal du blot følge nedenstående trin for at aktivere FPS-tælleren inden for få sekunder:
- Ved at klikke på “Alt + Z”, vil du være i stand til at få overlejret GeForce Experience Share. Gå nu til Indstillinger ved at klikke på gear-formet ikon.
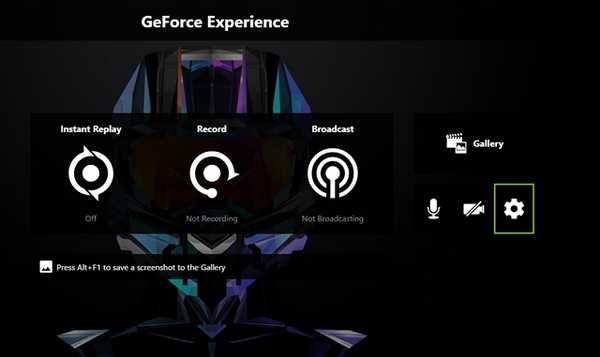
- Klik nu på ”overlays” for at komme til det afsnit, hvor muligheden for at aktivere / deaktivere FPS-tælleren er placeret.
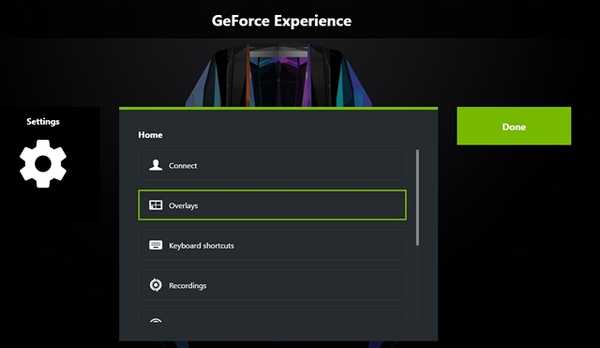
- Klik nu på “FPS Counter” og vælg den position, hvor du vil have softwaren til at vise billedfrekvensen for dit spil.
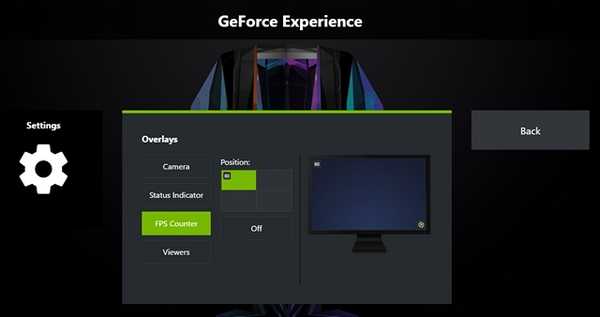
Det er stort set det. Når du åbner et spil, vil du straks bemærke FPS-tælleren i et af de fire hjørner på skærmen.
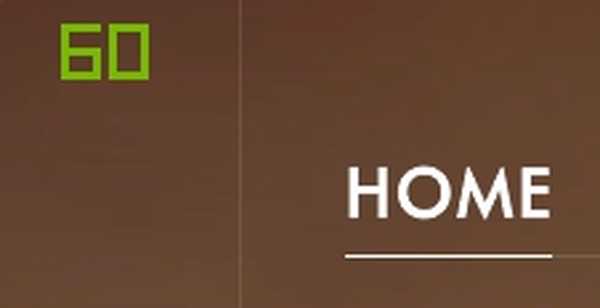
Vis FPS i spil ved hjælp af MSI Afterburner
MSI Afterburner er en software, der kan bruges af alle, uanset hvilket grafikkort du bruger. Softwaren kan downloades gratis fra virksomhedens officielle hjemmeside. Under installationsprocessen skal du sørge for, at du har markeret afkrydsningsfelterne for både MSI Afterburner og Rivatuner Statistics Server, da begge softwarerne fungerer i tandem for at få vist billedhastigheden på din skærm. Når du er færdig med installationen, skal du blot følge nedenstående trin for at aktivere FPS-tælleren på en jippy:
- Åbn MSI Afterburner-softwaren, og gå over til Indstillinger ved at klikke på gear-formet ikon.

- Gå nu til Overvågning sektion og find ”Framerate” mulighed med en lille smule rulle. Klik nu på det og kig nederst i vinduet, hvor der er tre bokse. Marker afkrydsningsfeltet for “Vis i skærmvisning” og klik på OK for at gemme indstillingerne. Derudover vil du også være i stand til at aktivere denne skærmindstilling for forskellige variabler, herunder CPU-temperatur, CPU-brug, GPU-temperatur, GPU-brug, RAM-brug og mere, hvilket gør dette til et multifunktionsværktøj til at kontrollere, at funktionen fungerer næsten hver afgørende komponent i dit system.
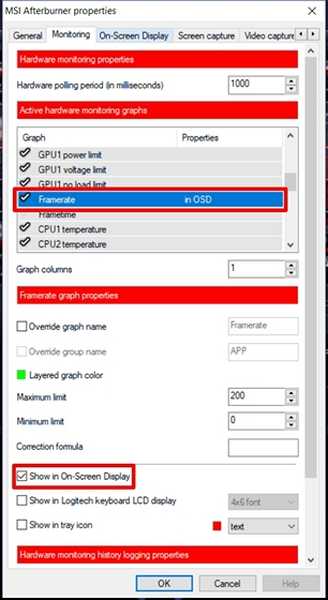
- Når du er færdig med dette, skal du sørge for, at Rivatuner Statistics-serveren også åbnes i baggrunden, fordi hvis den ikke er åben, vises billedfrekvensen simpelthen ikke på din skærm. Sørg også for, at Vis skærmvisning er tændt i softwaren.
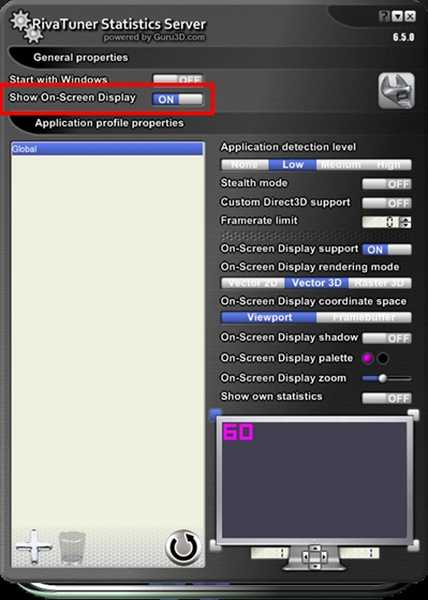 Det er stort set hele processen. Fra nu af, når du kører et spil, vises billedhastighedsdetaljerne (og flere andre oplysninger, hvis du har aktiveret det), øverst til venstre på din skærm.
Det er stort set hele processen. Fra nu af, når du kører et spil, vises billedhastighedsdetaljerne (og flere andre oplysninger, hvis du har aktiveret det), øverst til venstre på din skærm.

Kontrol af FPS i spil ved hjælp af Fraps
Dette er en velkendt old school-metode, som de fleste mennesker bruger til at kontrollere deres spilles billedhastighed med absolut lethed. Alt hvad du skal gøre er at downloade softwaren fra det officielle websted og køre den. Åbn nu ethvert spil, og billedfrekvensen vises som standard i gul farve i øverste venstre hjørne af skærmen. Positionen kan dog let justeres i softwaren.
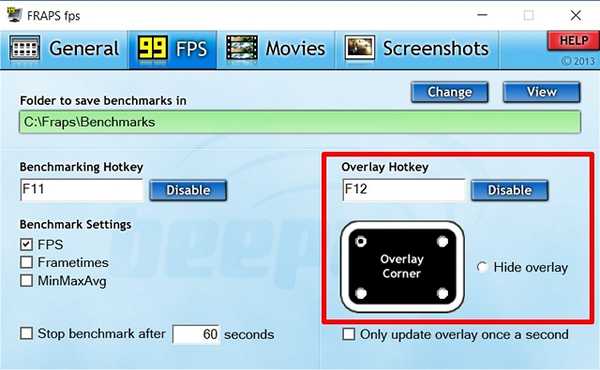
SE MERE: Sådan kontrolleres CPU-temperatur på Mac
Vis let FPS i spillet med denne software
Vi anbefaler dig stærkt at kontrollere dit spills billedfrekvens fra tid til anden bare for at diagnosticere ethvert problem, du måtte have på dit system, uanset om det er hardware eller software-relateret. Vi er glade for, at vi ikke kun kunne give dig en, men tre måder til at kontrollere din billedrate i spillet. Hvis du leder efter den nemmeste måde at vise FPS på, er Fraps stort set den bedste mulighed, men når det kommer til komplet tilpasning og evnen til at kontrollere ydelsen og temperaturen af anden vigtig hardware på din pc, tager MSI Afterburner kagen. Så hvilken af disse software planlægger du at bruge til at kontrollere billedhastighedsinformationen? Lad os vide det ved blot at droppe et par ord i kommentarfeltet nedenunder.















