
Simon Gallagher
0
3615
558
Det er ingen hemmelighed, at iPhones spiller ekstremt godt med Mac-computere. Men ikke så meget med pc'er. Så meget, at selv Windows-versionen af iTunes stort set blæser. Som standard tillader Apple ikke engang brugere at overføre data fra deres iPhone til deres pc eller Mac. Så hvad nu hvis du ville eksportere iPhone-billeder til din pc, der kører Windows 10? Nå, læst denne artikel, og lær nøjagtigt hvordan du kan overføre iPhone-fotos til pc:
Bemærk: Der er en række måder at gøre dette på, og jeg vil fortælle dig om de 5 bedste. Jeg gør dette ved hjælp af en iPhone, der kører iOS 10 og Windows 10 uden iTunes installeret.
1. Windows 'Fotos-app
Den nemmeste metode til at gøre dette er at bruge den indbyggede fotos-app på Windows. Denne app giver brugerne let mulighed for at importere fotos fra deres iPhone til deres Windows-pc. For at gøre dette skal du blot følge nedenstående trin:
- Tilslut din iPhone til din Windows-pc. På din iPhone ser du en meddelelse, der spørger, om din iPhone skal give pc'en adgang til fotos og videoer, tryk på "Tillade".
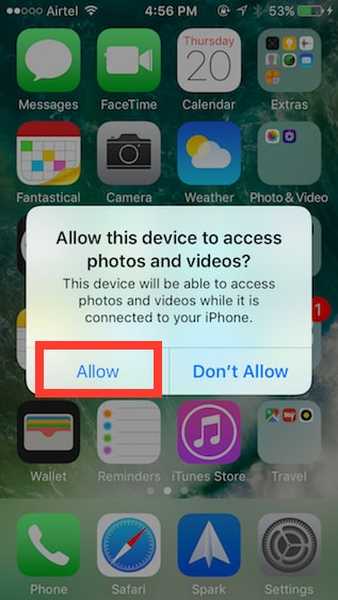
- Dernæst på din Windows-pc, start appen Fotos. Klik her på Importer ikon øverst til højre i appvinduet.
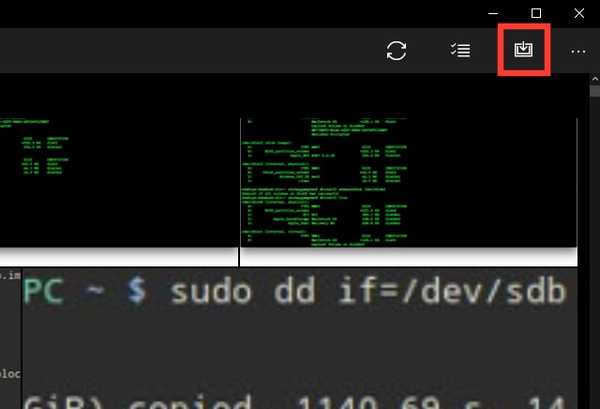
- Vælg billederne du vil importere. Du kan vælge individuelle billeder eller blot importere dem alle. Klik på "Blive ved", og det er det.
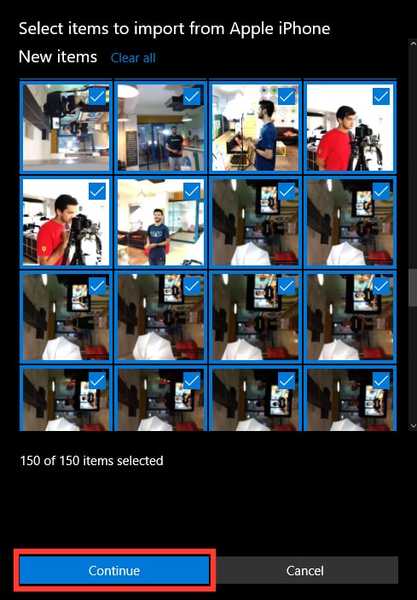
Dine valgte fotos importeres nu på din Windows-pc takket være app-fotos. Hvis du ikke bruger appen Fotos, eller ikke har den på din pc, kan du bruge en af de andre fire metoder.
2. Windows Stifinder
Uanset hvilken version af Windows du bruger (seriøst, skal du stoppe med at bruge XP nu), har du selvfølgelig Windows Stifinder. Hvis du vil bruge Windows Stifinder til at importere fotos fra din iPhone, kan du blot følge nedenstående trin:
- Tilslut din iPhone til din Windows-pc. Tryk på på din iPhone "Tillade", når det beder dig om.
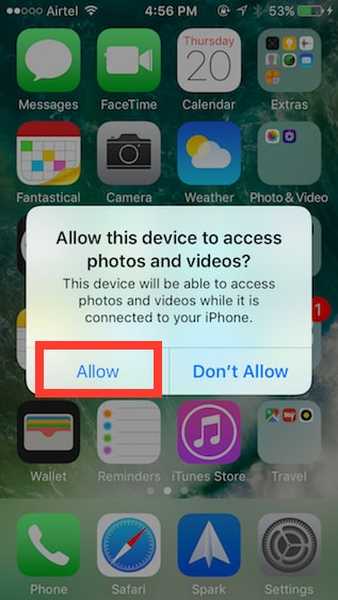
- Åbn Windows Stifinder. Du kan gøre dette ved at dobbeltklikke på ikonet "Denne pc" på skrivebordet eller ved at klikke på ”Explorer” ikon på proceslinjen. Du kan også bruge "Windows + E”For at starte Windows Stifinder. I explorer skal du navigere til “Denne pc”.
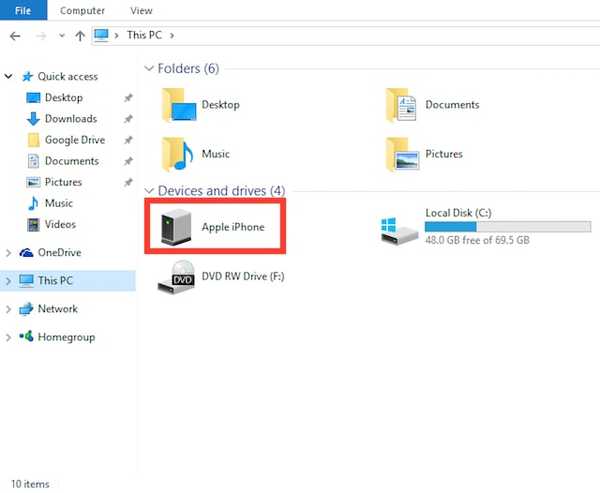
- Du vil se din iPhone monteret på din pc. Åbn det, og kør mod DCIM-mappe. Denne mappe vil indeholde et antal undermapper, som hver har fotos og videoer, der er gemt på din iPhone. Kopier og indsæt blot de billeder, du vil overføre til din Windows PC.
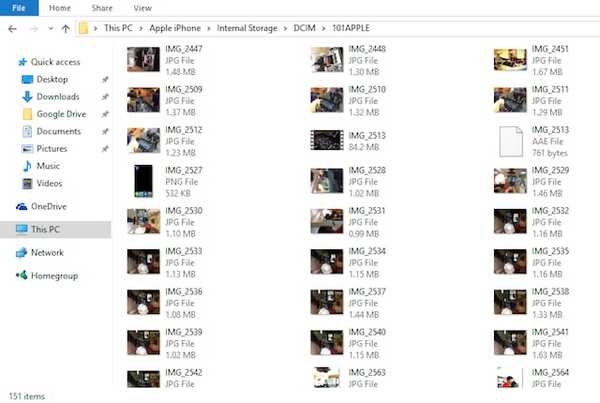
Det er dybest set alt hvad du skal gøre for at eksportere fotos fra din iPhone til din Windows PC.
3. iCloud-fotos
iPhones har denne fantastiske funktion kaldet “iCloud fotobibliotek“, Som automatisk synkroniserer alle de billeder, du tager på din iPhone med din iCloud-konto. Så de er tilgængelige på alle enheder, du har. Hvis du ikke har aktiveret iCloud Photo Library, skal du blot gå til Indstillinger -> Fotos og kamera. Her, tænd for "iCloud Photo Library". Dine fotos uploades til din iCloud-konto.
Nu, hvor du har gjort det, og dine fotos er synkroniseret med iCloud, er resten meget let.
- Åbn et browservindue på din Windows-pc og gå til iCloud. Log ind med dit Apple ID, og gå til Fotos.
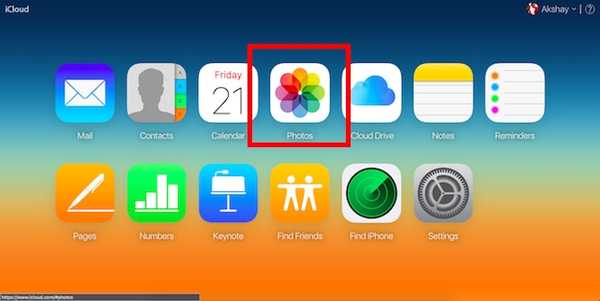
- Du vil se alle dine fotos i din webbrowser. Klik på Vælg fotos, og vælg dem, du vil eksportere (tryk på Ctrl for at vælge flere fotos).
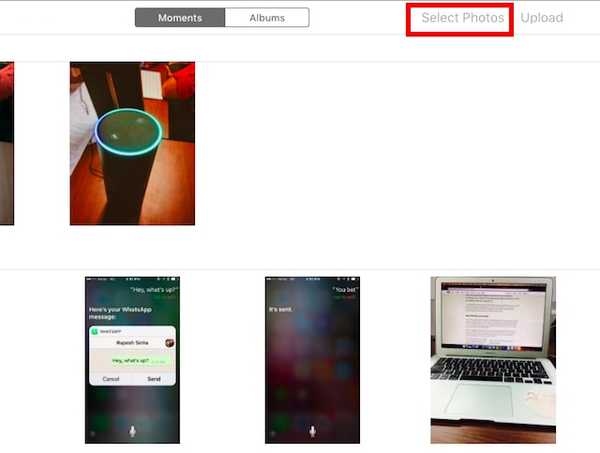
- Klik derefter på "Hent" at downloade dem til din pc.
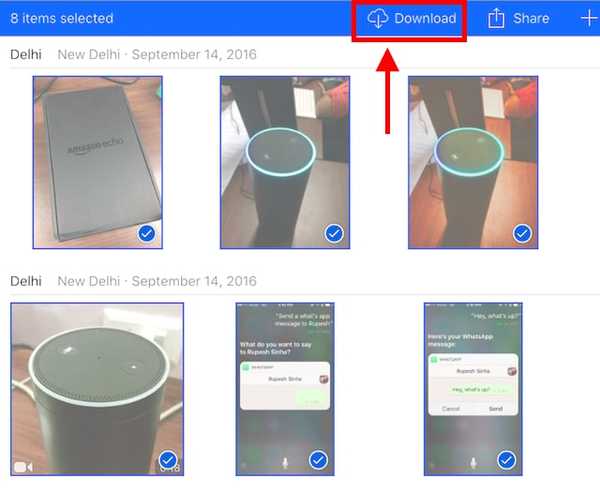
Det er det. Alle de fotos, du vil eksportere, vil nu være tilgængelige på din pc. Du kan slette dem fra din iPhone, hvis du ønsker det.
4. Google Fotos
Hvis du bruger Google Fotos på din iPhone, kan du nemt bruge den til at overføre fotos til din Windows PC. Hvis du vil bruge Google Fotos til at overføre fotos til din Windows PC, skal du blot følge nedenstående trin:
- På din pc, gå til Google Fotos webapp. Vælg her de fotos, du vil downloade.
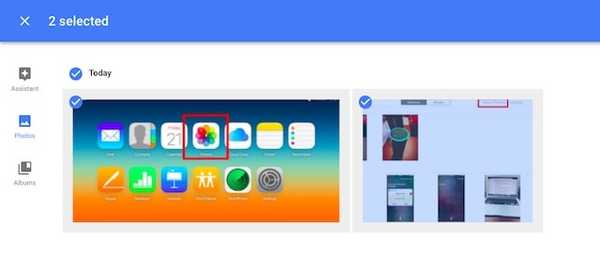
- Klik på de tre prikker øverst til højre, og klik på Hent.
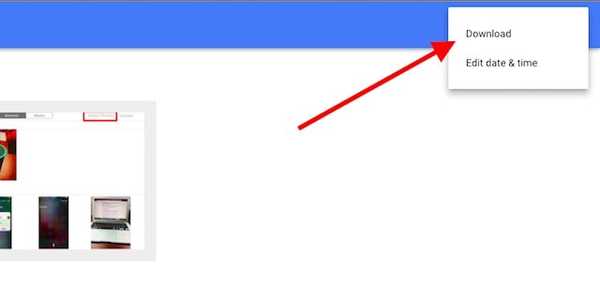
Dine valgte fotos downloades derefter til din Windows PC. Dette er en anden hurtig måde at overføre fotos på.
5. Google Drive eller Dropbox
Du kan også vælge at bruge en cloud-lagringstjeneste for at overføre dine fotos fra din iPhone til din Windows-pc. Det bedste ved dette er, at du ikke behøver at have en pc, der kører Windows 10, i modsætning til den første metode. Hvis du vil bruge Google Drev eller Dropbox til at overføre fotos, kan du gøre følgende:
Download først Google Drive eller Dropbox-appen på din iPhone. Derefter, upload dine fotos videre til skyen. Dernæst på din pc, åbn Google Drev eller Dropbox, og log ind med din konto. Du vil se alle dine uploadede fotos. ganske enkelt vælg dem, du vil have for at downloade, klik på de tre prikker og vælg "Hent".
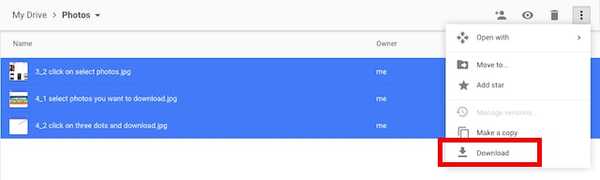
Billederne bliver derefter downloadet til din Windows-pc, og du kan blot slette dem fra din iPhone og også frigøre plads.
Bonus: Brug IFTTT-opskrifter til automatisk at uploade fotos
Hvis du tager en masse billeder fra din iPhone, og du gerne vil sikkerhedskopiere dem alle på din Windows-pc, eller på Google Drev eller Dropbox, kan du automatisere opgaven med at uploade fotos til IFTTT. Du kan oprette en simpel opskrift til at uploade fotos fra din kamerarulle til Google Drev eller Dropbox.
Du kan blot oprette en opskrift, der går “Hvis der tilføjes et nyt foto til Kamerarulle, skal du uploade det til Dropbox”. For at læse om denne opskrift i detaljer, se vores artikel om IFTTT-opskrifter.
SE OGSÅ: 10 bedste iTunes-alternativer
Overfør nemt iPhone-fotos til Windows PC
Alle disse metoder skal fungere fint til at overføre fotos fra en iPhone til din Windows PC. Disse metoder fungerer forresten også på en Mac, undtagen Windows Photos og Windows Explorer-metoden (af åbenlyse grunde). Du kan bruge en af disse metoder, og som altid vil vi gerne vide, om du står over for problemer, mens du bruger disse. Hvis du kender til en anden, lettere måde at gøre dette på, kan du fortælle os om det i kommentarfeltet nedenfor.















