
Clement Thomas
0
4625
995
For nylig begyndte Android 8.0 (Oreo) at rulle ud til forskellige enheder. Den nyeste Android-version bringer en masse seje funktioner ind. Blandt dem er en af de mest populære dem tilstanden Picture-in-Picture (PiP). PiP-tilstand giver dig mulighed for at bruge videoopkaldsapps som Duo, videoapps som YouTube og endda apps som Google Maps i et flydende vindue, mens du multitasker let. Denne tilstand skal være særlig praktisk, mens du ser YouTube-videoer, men desværre skal du have YouTube Red-abonnementet for at bruge YouTube i PiP-tilstand. Som du måske har gætt, er der en måde at aktivere YouTube PiP-tilstand på din Android Oreo-smartphone uden at have YouTube Red-abonnementet:
Bemærk: Jeg prøvede denne metode på min Nexus 5X, der kører Android 8.0, og bruger min computer, der kører Windows 10 Pro.
Forudsætninger for at aktivere YouTube PiP-tilstand
Før vi begynder at gå over de trin, der kræves for at aktivere YouTube PiP-tilstand, er her et par ting, du skal sikre dig først:
- Download appen Custom Navigation Bar (gratis, med køb i appen) på din enhed. (Da opsætningen kan være lidt kompliceret, har jeg dækket disse trin nedenfor i denne artikel.)
- Installer ADB-drivere på din computer. Til dette kan du vælge at downloade enten Minimal ADB & Fastboot eller de officielle Google-binære filer.
- Aktivér USB-debugging på din Android-enhed. For at gøre det skal du gå til telefonens indstillinger -> Udviklerindstillinger -> USB-fejlfinding og slå dette til.
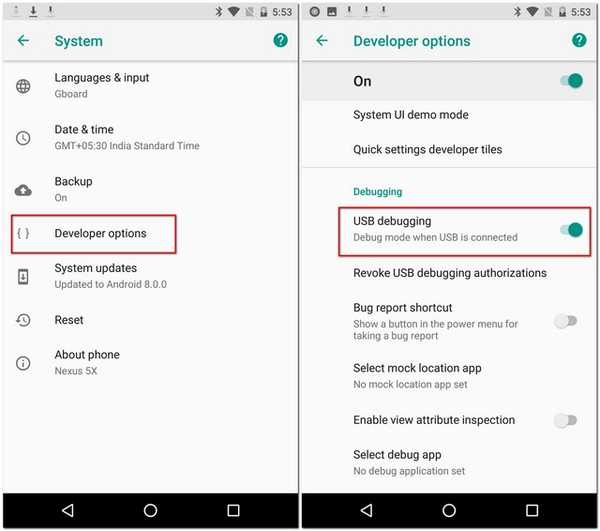
Aktivér YouTube PiP-tilstand uden YouTube-rød
Når du er sikker på, at alle forudsætningerne er taget vare på, kan du fortsætte til trinene nedenfor.
- for det første, tilslut din telefon til din computer. Nu åben ledetekst på computeren ved at trykke på Win + X + C på dit tastatur. Her, udfør kommandoen nedenfor, og derefter, hvis du bliver spurgt, skal du give tilladelse på din telefon.
adb-enheder
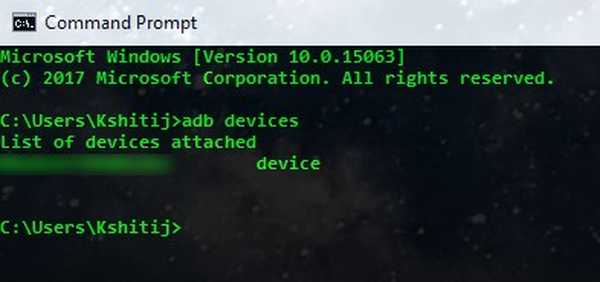
- Når din enhed har ADB-adgang, kan du gøre det åbn appen Custom Navigation Bar på din telefon. På den første skærm, tryk på “Kom godt i gang”. Nu skal du give en vis tilladelse til din enhed. For det, udfør følgende kommandoer på kommandoprompt:
adb shell
pm give xyz.paphonb.systemuituner android.permission.WRITE_SECURE_SETTINGS
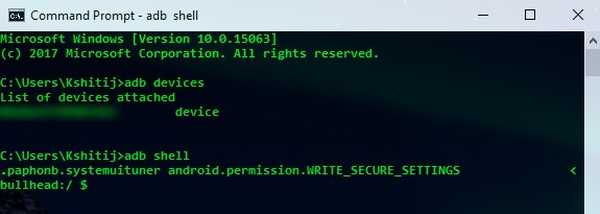
- Siden "Grant Permission" på appen skal nu blive grøn fra gul. Dette signaliserer, at du kan nu Fortsæt til næste side.
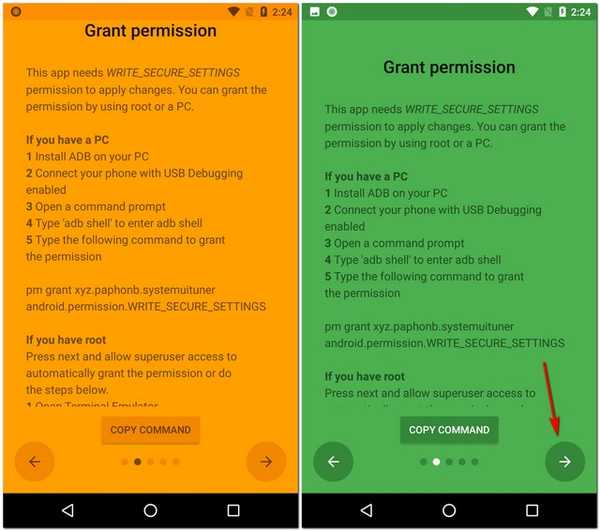
- Her, tryk på “Start”. Det sidste trin involverer nu at bestå kompatibilitetstesten. Hvis din enhed er kompatibel med appen, ser du en pil på navigationslinjen. Tryk på det at fortsætte.
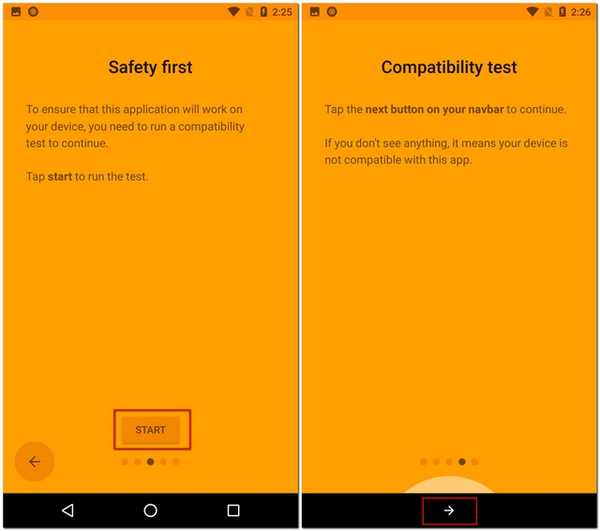
- Når du går ind i appen, tryk på “Navigation bar".Når du ruller ned her, ser du “Type” under både “Ekstra venstre knap” og “Ekstra højre knap”. Tryk på en af disse, og vælg “Keycode”.
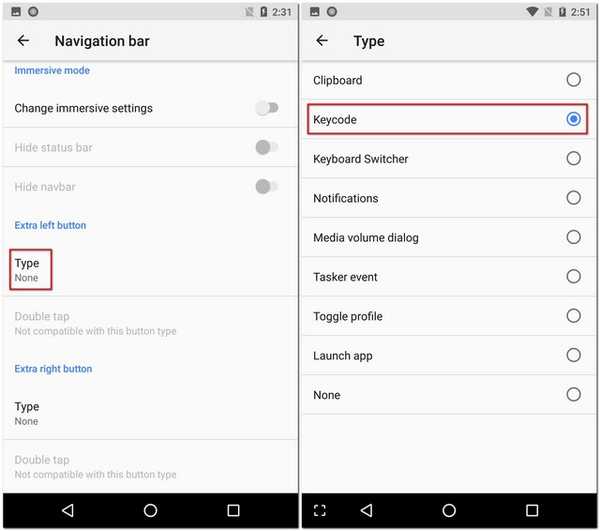
- Nu tryk på “Keycode”, og vælg “Window”.
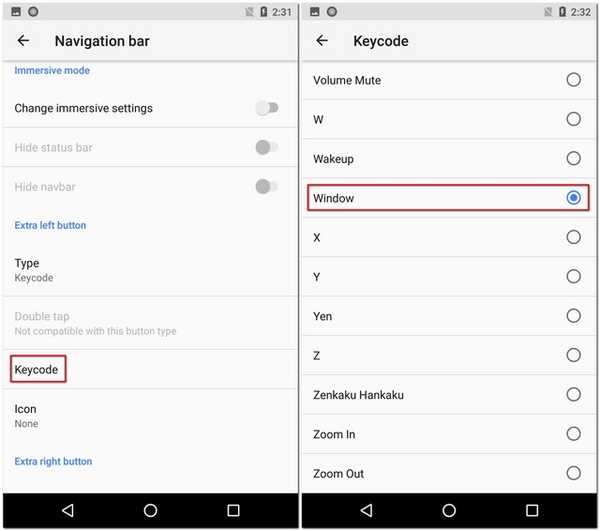
- Der skal nu være en knap på dit angivne sted. Men da du ikke kan se det endnu, lad os tildele det med et ikon. For det, tryk på “Ikon”, og vælg hvilken som helst mulighed som du kan lide. (Du kan springe dette trin over, hvis du vil.)
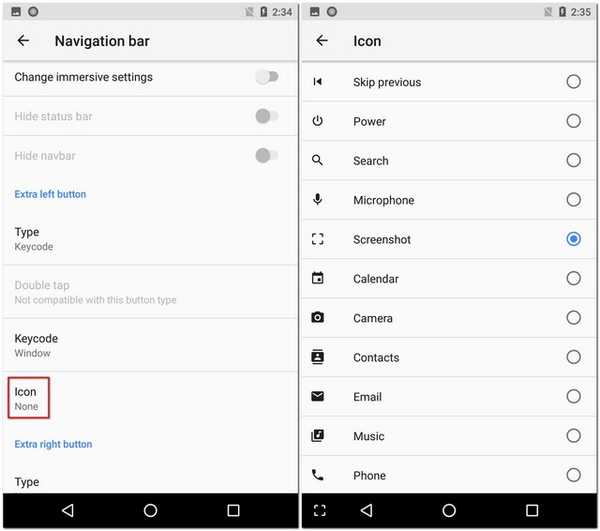
Efter al den indsats, du lige har lagt i, er det tid til at teste det ud. Afspil en hvilken som helst video på YouTube, og tryk på på den, du lige har oprettet, i stedet for at tappe på hjemmeknappen, og nyd YouTube PiP-tilstand.
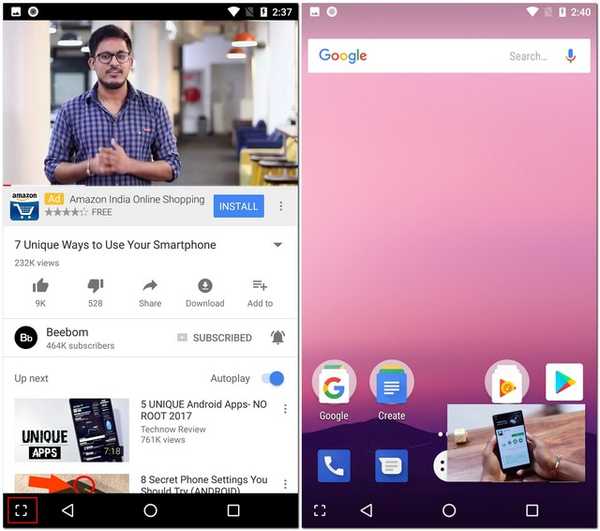
SE OGSÅ: Sådan tilpasses fingeraftrykbevægelser i Android Oreo
Brug PiP-tilstand i YouTube på din Android Oreo-enhed
Med denne metode kan du bruge PiP-tilstand i YouTube-appen, uanset om du er YouTube Red-abonnent eller ej. Desuden kan denne metode fungere med andre apps som Google Maps og Google Duo lige så godt. Du kan prøve forskellige apps for at se, hvilke der fungerer med dette. Når du opdager nye apps, så lad mig vide deres navne i kommentarfeltet nedenfor.















